On Windows 11, the cache refers to a temporary data restoration location. Cache data helps the operating system to load apps faster. However, on certain occasions, you may need to clear the cache on Windows 11, so this guide will show you all possible ways.
Note that information stored in the cache could include images, websites, and files. While they are an integral performance booster, when this info gets corrupted, you may encounter some problems in loading apps. Clearing the cache using the solutions below will rectify any related issues.
1. Clear Cache From Disk Cleanup
The Disk Cleanup utility is a free native tool on Windows 11 that will help you create space on the hard drive. It will scan the device for no longer needed files and clear them.
Step 1: Click the magnifying lens, type cleanup and click the Disk Cleanup tool.
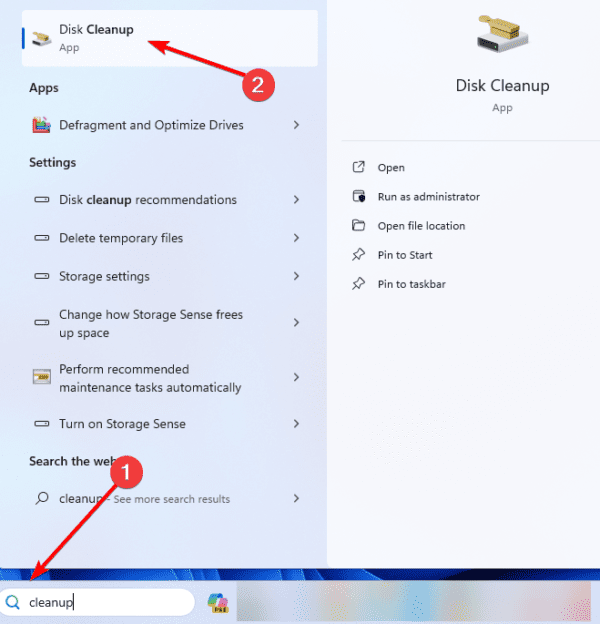
Step 2: Select the partition you want to clean and click OK.
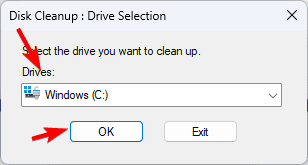
Step 3: Check all the items you want to delete, then click OK.
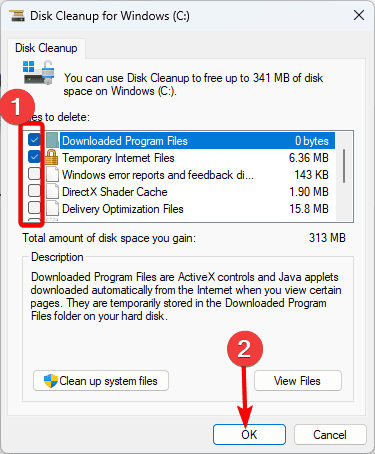
2. Clear Windows 11 Cache From Temporary Files
The Windows Settings is a very robust application that helps you control numerous configurations. You may delete Temporary files from the settings app as shown below.
Step 1: Press Windows + I to launch the Settings app.
Step 2: Click System on the left pane, then on the right, click Storage.
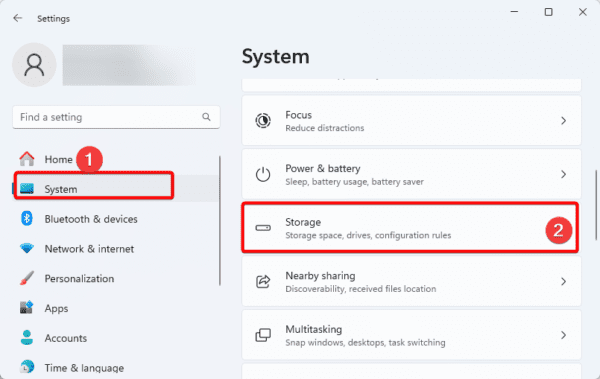
Step 3: Click Temporary files.
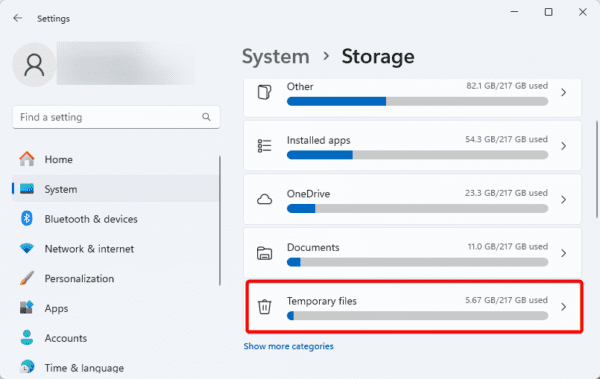
Step 4: Select all temporary files to be deleted and click the Remove Files button.
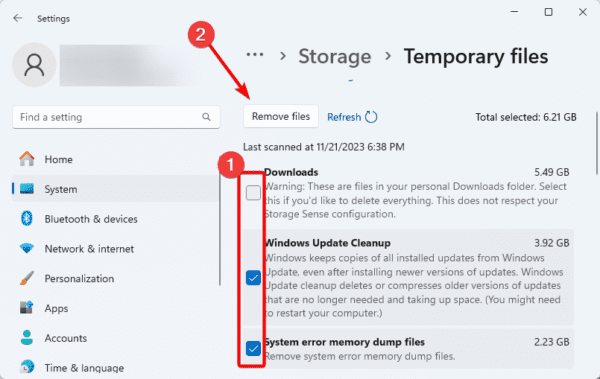
3. Clear DNS Cache Using Command Prompt
The Command Prompt lets you interact with the operating system via text-based commands. You may delete the DNS cache by running the flush command, as shown below.
Step 1: Press Windows + R to open your Run dialog.
Step 2: Type cmd and hit Ctrl + Shift + Enter to open the Command Prompt with elevated rights.
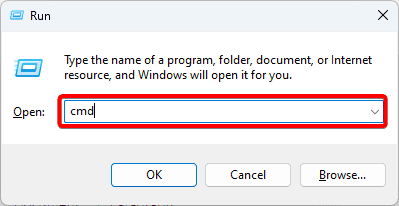
Step 3: Type the script below and hit Enter.
ipconfig /flushdns
4. Clear Cache From System Location
When you turn on location, the system caches your location and stores the history in your cache. You may delete them from the settings app, as shown below.
Step 1: Press Windows + I to launch the Settings app.
Step 2: Click Privacy & Security on the left pane, then on the right, click Location.
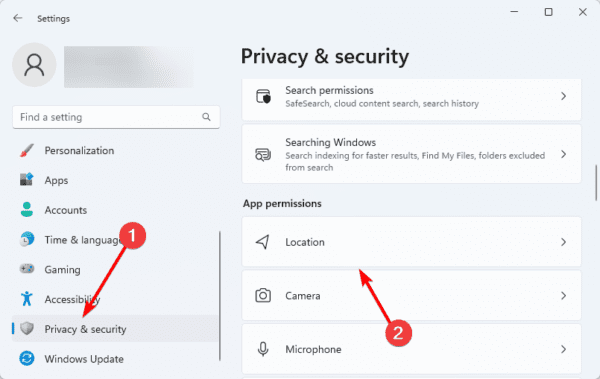
Step 3: Scroll down and click the Clear button for Location history.
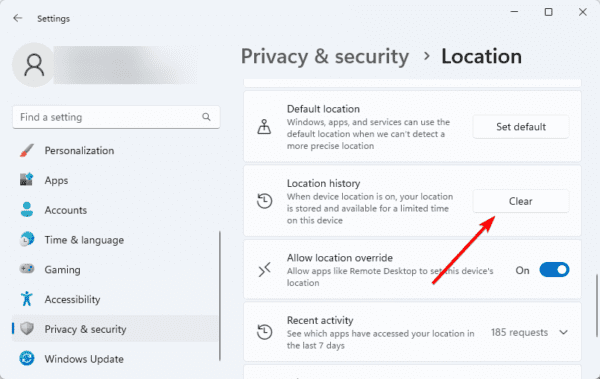
5. Clear Windows 11 Cache From Search History
When you make a search on Windows, the system holds your search and stores the history in your search history cache. You may delete them from the settings app, as shown below.
Step 1: Press Windows + I to launch the Settings app.
Step 2: Click Privacy & Security on the left pane, then on the right, click Search Permissions.
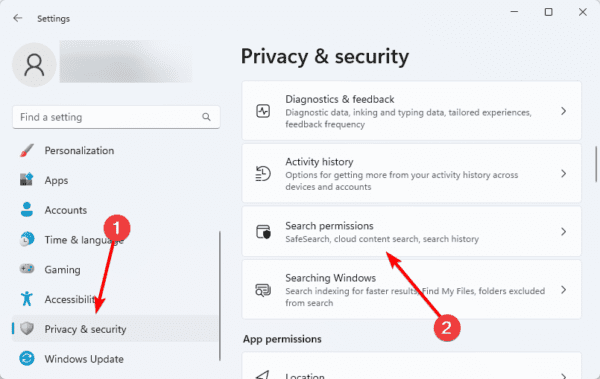
Step 3: Scroll down and click Clear device search history.
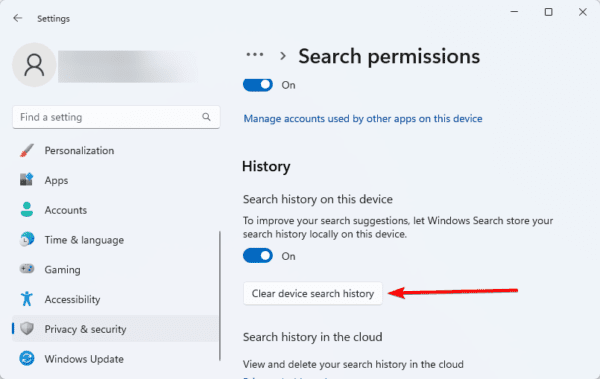
6. Clear Cache From Activity History
Your account’s Activity history across all connected devices is stored in the activity history cache. You may clear it from the Settings app as shown below.
Step 1: Press Windows + I to launch the Settings app.
Step 2: Click Privacy & Security on the left pane, then on the right, click Activity history.
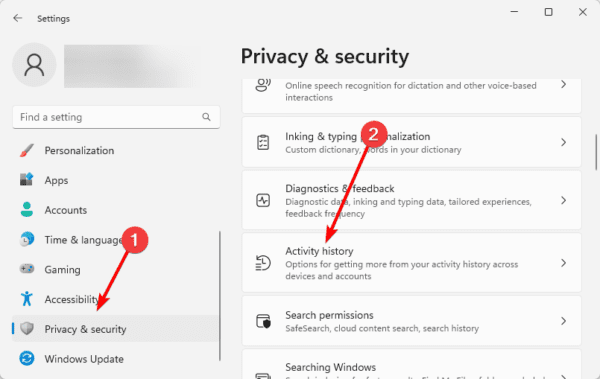
Step 3: Click the Clear History button.
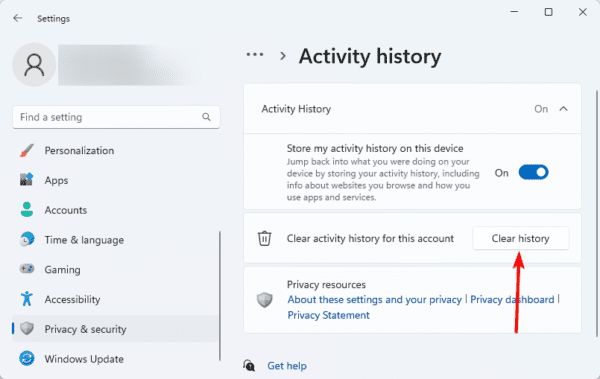
7. Clear Windows 11 Cache From Microsoft Store
Microsoft Store cache helps Store apps load faster by caching important information, such as app images, app descriptions, and search results. You may clear the cache by running a reset script on the Command Prompt.
Step 1: Press Windows + R to open your Run dialog.
Step 2: Type cmd and hit Ctrl + Shift + Enter to open the Command Prompt with elevated rights.
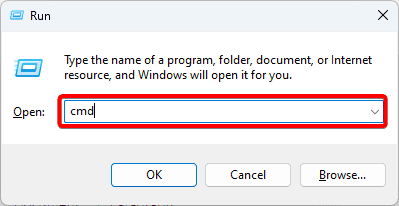
Step 3: Type the script below and hit Enter.
WSReset.exe
8. Clear Cache From Chrome
Chrome cache contains data such as visited pages and passwords. You may clear them by following the instructions below.
Step 1: Navigate to the path below using the URL bar.
chrome://settings/clearBrowserData
Step 2: Select the data to clear and click Clear data.
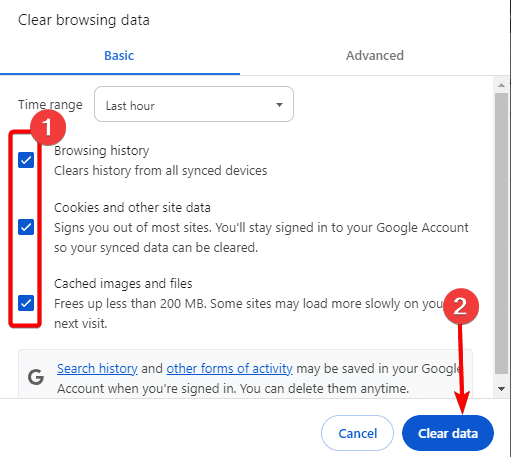
9. Clear Cache From Microsoft Edge
Like Chrome, the Microsoft Edge cache contains data such as visited pages and passwords. You may clear them by following the instructions below.
Step 1: Navigate to the path below using the URL bar.
edge://settings/clearBrowserData
Step 2: Select the data to clear and click Clear Now.
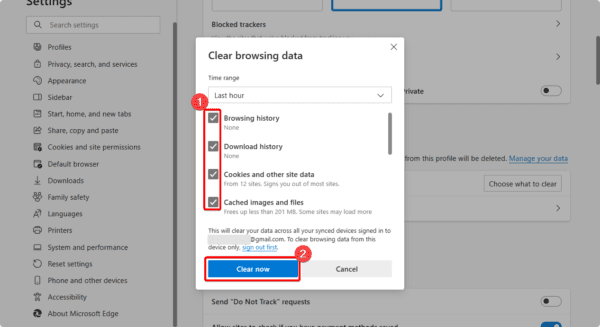
10. Clear Cache From App
One easy way to clear app data and cache is by resetting the app. On Windows 11, you can reset most apps using the advanced option of the settings app.
Step 1: Press Windows + I to launch the Settings app.
Step 2: Click Apps on the left pane, then on the right, click Installed apps.
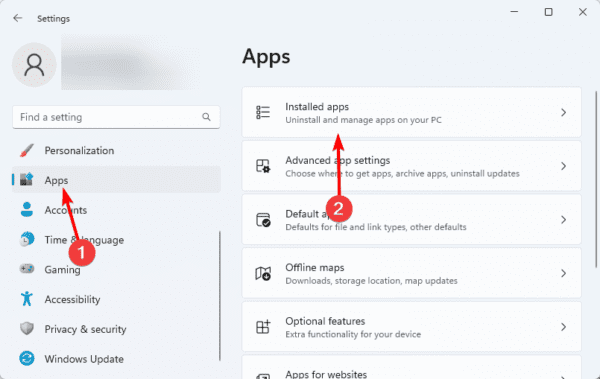
Step 3: Click the ellipses of a specific app and click Advanced options.
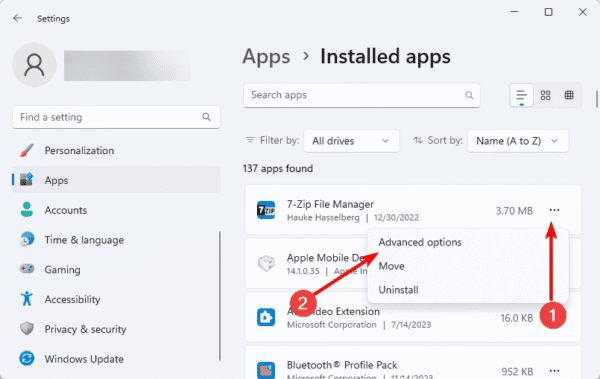
Step 4: Scroll down and click the Reset button.
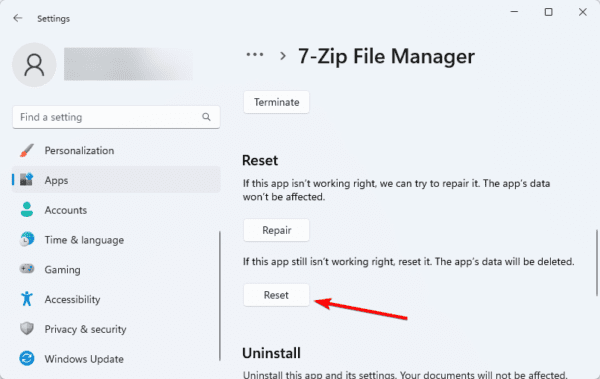
11. Clear Cache From Windows Update
When you perform an update on Windows 11, some information is stored in the cache. When there are more recent updates, you will not have need of the older cached data. You may clear these from File Explorer using the steps below.
Step 1: Press Windows + E to open File Explorer.
Step 2: Navigate to the path below.
C:WindowsSoftwareDistributionDownload
Step 3: Select all the Files and delete them.
FAQ
1. What is the cache on Windows 11, and why might I need to clear it?
The cache is a temporary storage location on the OS. It helps app load faster. You may need to clear it when cached information is corrupted or causing app loading issues.
2. Can I clear Temporary Files using the Windows Settings app?
Yes, you can. Press Windows + I to open the Settings app, click on “System,” then “Storage.” Select “Temporary files,” choose files to delete, and click “Remove Files.”
Final Thoughts
This is as much as we discuss and all you need to know regarding how to clear cache on Windows 11. You may stick to any of the methods that seem the most appropriate for you.
