Hyper-V is Microsoft’s hardware virtualization software. It allows you to create multiple virtual nations on one physical server. Before you use Windows 11 for virtualization, you must enable Hyper-V.
This guide will explore all the different approaches to enabling Hyper-V on your Windows 11 Devices. Before starting this process, verify if your PC can use Hyper-V.
Also, we covered a guide that shows you some basic steps for enabling Hper-v on Windows 10.
Prerequisite 1: Check if Hyper V is Enabled on Windows 11
This is an optional step, but it may be wise to verify the Hyper-V feature is not already enabled on your computer. You may do this by going through the System Information as shown below.
Using Command Prompt
Step 1: Press Windows + R to open the Run dialog.
Step 2: Type cmd and hit Ctrl + Shift + Enter to launch the elevated Command Prompt.
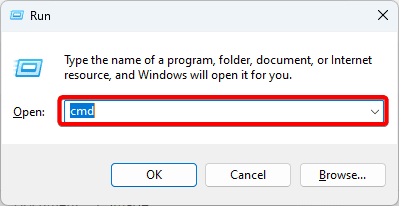
Step 3: Type the script below and hit Enter.
systeminfo
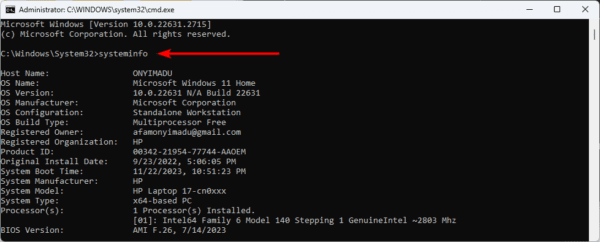
Step 4: Scroll to the bottom of the displayed information; if you see A hypervisor has been detected, then Hyper-V is enabled.
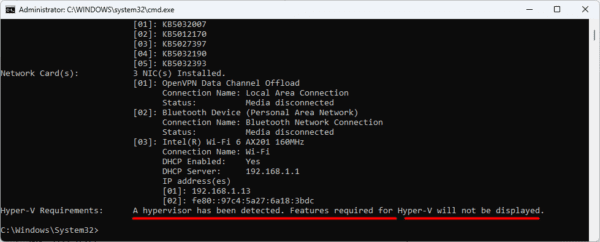
Using the System Information App
Step 1: Click the magnifying lens on the Taskbar type system and click System Information.
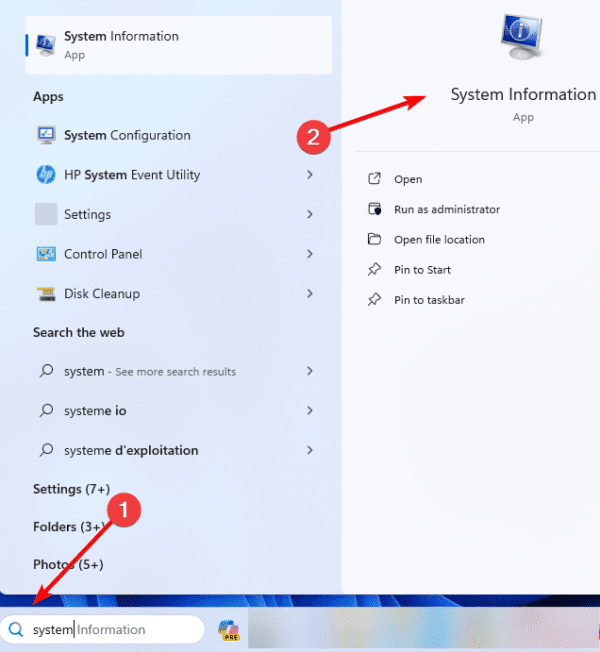
Step 2: Click System Summary on the left pane, then on the right, scroll to the bottom. If you see A hypervisor has been detected, then Hyper-V is enabled.
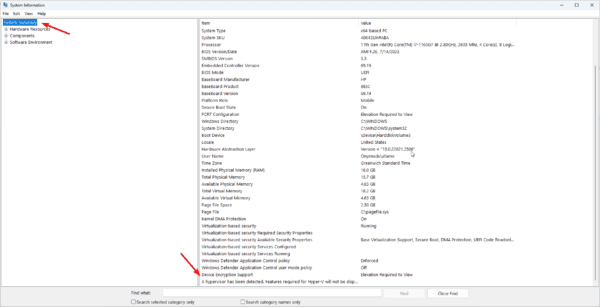
If Hyper-V is disabled, you may proceed to prerequisite 2.
Prerequisite 2: Turn on Virtualization on BIOS or UEFI
On Windows 11 Home, Pro, Enterprise, and Education, you should first enable virtualization via the Unified Extensible Firmware Interface (UEFI) before you can enable Hyper-V. If this function isn’t enabled, contact the maker of your device to learn the precise steps needed to do this process.
Step 1: Open the Settings app by pressing Windows + I.
Step 2: Click System, then Recovery.
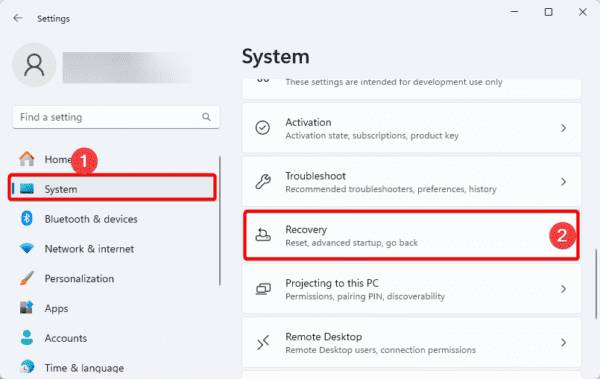
Step 3: Click the Restart now button.
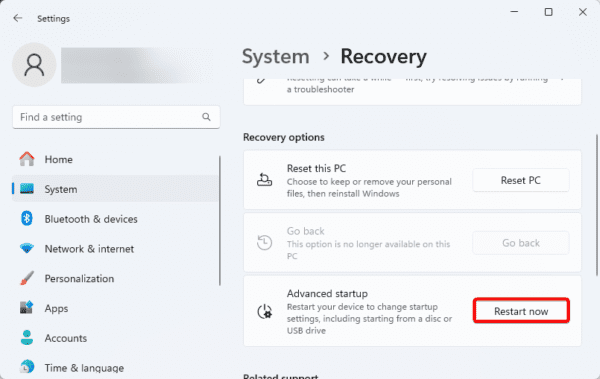
Step 4: In the following three windows, click Troubleshoot, Advanced options, and UEFI Firmware Settings.
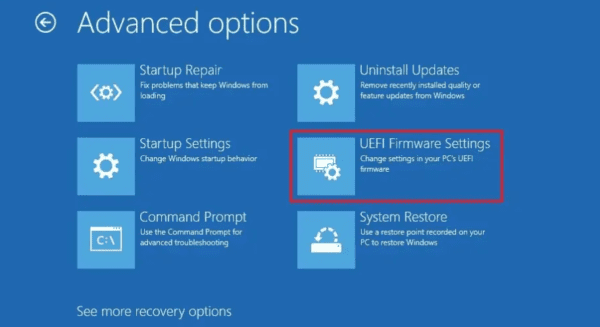
Step 5: Click the Restart button. The steps below may differ depending on your motherboard, but generally, they should be similar.
Step 6: Navigate Advanced, CPU, and Enable SVM Mode (on your computer, this may be called Virtualization Technology or Intel Virtual Technology).
Step 7: Save your changes and restart the computer.
1. Enable Hyper-V on Windows 11 Via Settings
Once you have completed the prerequisites, you may enable Hyper-V on your computer using the Settings app, as shown below.
Step 1: Press Windows + I to open the Settings app.
Step 2: Click Apps on the left pane, then on the right, click Optional features.
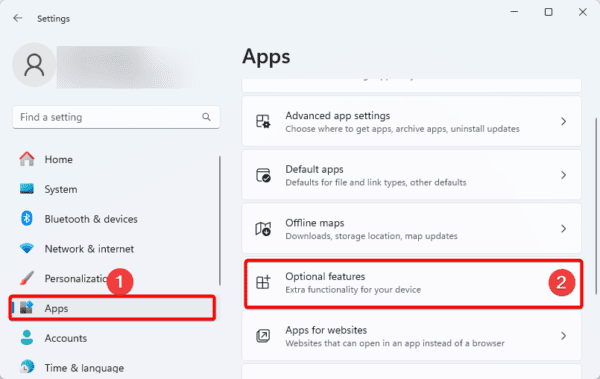
Step 3: Scroll down and click More Windows features.
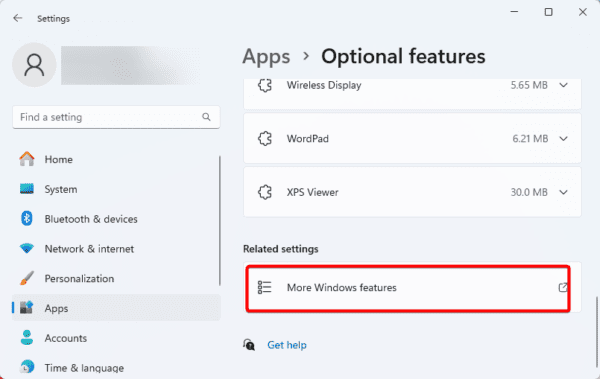
Step 3: Tick the Hyper-V option and all its sub-options.
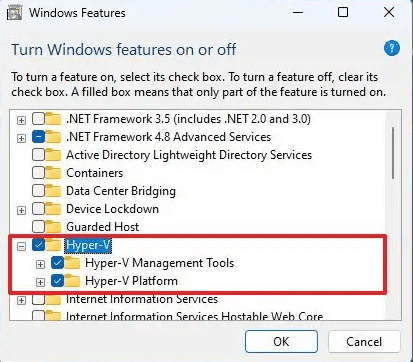
2. Enable Hyper-V on Windows 11 Via the Command prompt
If you do not have the Hyper-V option from the Settings app, you may run scripts on the Command Prompt to enable it, as shown below.
Step 1: Press Windows + R to open the Run dialog.
Step 2: Type cmd and hit Ctrl + Shift + Enter to open an elevated Command prompt.
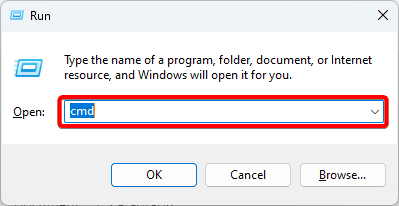
Step 3: Type the script below and hit Enter.
DISM /Online /Enable-Feature /All /FeatureName:Microsoft-Hyper-V
Step 4: When prompted, press Y to restart your computer.
3. Enable Hyper-V on Windows 11 Via PowerShell
The PowerShell is very similar to the Command prompt but is more advanced. It is a scripting interface that may be used to manipulate OS settings. You may use it to enable Hyper-V on Windows 11, as shown below.
Step 1: Click the Taskbar’s magnifying lens, type powershell and click Run as Administrator.
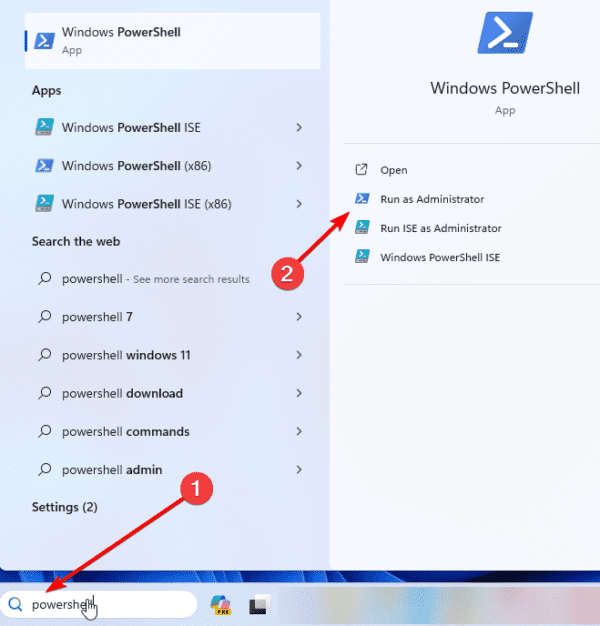
Step 2: Type the script below and hit Enter.
Enable-WindowsOptionalFeature -Online -FeatureName Microsoft-Hyper-V-All
Step 3: When prompted, press Y to restart your computer.
FAQ
1. What is Hyper-V, and why should I enable it on Windows 11?
It is a hardware virtualization tool. You should enable it if you need to run virtual machines on your computer.
2. How can I check if Hyper-V is already enabled on my Windows 11 PC?
You can check the status of Hyper-V through the System Information or Command Prompt. Detailed steps are provided in Prerequisite 1 of the guide.
Running Virtualization on Your Computer
You should note that just as with any resource-intensive program, running virtual machines on the host OS will use system resources and may cause the device to significantly slow down. In most cases, this may not be a considerable difference.
Following the solutions in this guide, you should have successfully enabled Hyper-V on your Windows 11 computer.
