Wi-Fi is one of the most important and used tech today, allowing us to connect to the internet and other devices without wires. However, there are a few issues that prevent the tech from working. One such problem comes with an error message – DHCP is not enabled for Wi-Fi.
This network error implies that your device can not get an IP address from the router. It happens when the DHCP client on your device is not running, if the router’s DHCP server is disabled, or when you have network adapter driver or configuration issues. Let us fix it for you.
1. Run the Network and Internet Troubleshooter
Windows 11 comes with a built-in troubleshooter. They will scan the computer for problems, run a series of tests, and fix or recommend fixes for these issues. One such troubleshooter is the Network and Internet; as the name implies, it can help you resolve network-related issues, like network adapter, IP address, and DNS settings issues.
Step 1: Press Windows + I to open the Settings app.
Step 2: Scroll down the right pane and click Troubleshoot.

Step 3: Select Other troubleshooters.

Step 4: Click the Run button for Network and Internet.

Step 5: Apply any recommended solutions to fix the DHCP is not enabled for the Wi-Fi problem.
2. Reset your Windows Sockets API and TCP/IP
Corrupted or outdated network settings may make it impossible for your computer to communicate with the router successfully and may trigger the DHCP is not enabled for Wi-Fi on Windows 11. In this case, a reset of network-related protocols will also reset these settings.
Step 1: Press Windows + R to open the Run dialog. Type cmd and hit Ctrl + Shift + Enter to open an elevated Command Prompt.

Step 2: Type the script below and hit Enter to reset your Windows Sockets API.
netsh winsock reset

Step 3: Type the script below and hit Enter to reset your TCP/IP.
netsh int ip reset

Step 4: Restart the computer, and if DHCP is still not enabled for Wi-Fi, try the next solution.
3. Enable the Windows 11 DHCP Client Service
The DHCP client service automatically allows a Windows device to obtain an IP address from a DHCP server. So, when DHCP is not enabled for Wi-Fi, it may be because the service is disabled.
Step 1: Click the magnifying lens on the Taskbar, type services, and click on the Services app.

Step 2: Scroll down and double-click the DHCP client.

Step 3: Set the Startup type to Automatic, then click Apply and OK.
4. Reconfigure Network Adapter Settings to Automatically Obtain an IP Address
It is wise to allow your computer to obtain an IP address automatically. Whenever connected to a Wi-Fi network, your device will request an IP address from the DHCP server.
Step 1: Press Windows + R to open the Run dialog. Type ncpa.cpl and hit Enter.

Step 2: Double-click on your Wi-Fi adapter, then click the Properties button.

Step 3: Double-click Internet Protocol version 4 (TCP/IPv4).

Step 4: Select Obtain an IP address automatically and Obtain DNS server address automatically, then click OK.

Step 6: Click OK on the Wi-Fi Properties Windows.
5. Update the Network Driver
Drivers are a bridge between hardware and software, and the network driver allows communication to the network adapter. Updating your network driver ensures that the latest version of drivers supporting the DHCP protocol is installed.
Step 1: Right-click the Start menu and select Device Manager.

Step 2: Expand the Network adapters category, right-click on your driver, and select Update driver.

Step 3: Select Search automatically for drivers.

Step 4: After the update, restart your computer.
6. Reinstall your Network Drivers
This step is similar to updating the driver and is a beneficial troubleshooting step if DHCP is not enabled for Wi-Fi. You will need to uninstall your present driver and get a fresh one. This solution will work if your current network driver is corrupted.
Step 1: Right-click the Start menu and select Device Manager.

Step 2: Expand the Network adapters category, right-click on your driver, and select Uninstall device.

Step 3: Confirm your choice, then restart the computer.
Step 4: After the computer boots, open the Device Manager again, click the Search for hardware changes icon, and the latest driver should be installed on your computer.

7. Perform a Virus Scan
Malware is known to affect the way our computers behave. In many cases, this will result in errors, including DHCP is not enabled for Wi-Fi. A simple solution is to perform a full malware scan using a robust antivirus solution. Below, we show you how to scan with the built-in Windows Security.
Step 1: Type security in Windows Search and select Windows Security.

Step 2: Click the Virus & threat protection menu on the left pane and select Scan options.

Step 3: Click the Full scan option and the Scan now button.
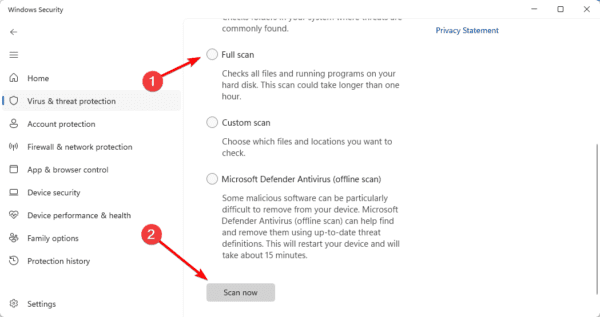
8. Turn off third-party Anti Virus Programs
Some third-party antivirus programs can cause conflicts with DHCP. The only way around this will be to disable them and see if it fixes the DHCP is not enabled for Wi-Fi error. If this step works, you may consider using a different anti-malware software.
Note that the method for disabling an antivirus will vary by vendor. So, you should search for steps that work for you.
FAQ on DHCP is Not Enabled for Wi-Fi
1. What does DHCP is not enabled for WiFi mean?
Dynamic Host Configuration Protocol, or DHCP, is a service that automatically assigns IP addresses to devices on a network. When DHCP is disabled for WiFi, your device won’t be able to receive an IP address from the router. As a result, you won’t be able to connect to the internet.
2. Does WiFi need DHCP?
If DHCP is not used, then each device would need to be manually configured with an IP address, subnet mask, default gateway, and DNS server addresses.
3. Where is DHCP located?
The DHCP service on Windows can be accessed by opening the Services window through the Windows key + R shortcut and typing services.msc.
Wrap Up
If DHCP is not enabled for Wi-Fi on your Windows 11 devices, any of the solutions in this guide would work perfectly. We have written them in order of ease, but you should try any that feel the most practical.
