Outlook is the personal information manager native to Microsoft. The tool combines your email, calendar, tasks, notes, contacts and more, allowing you to navigate them from a central location. However, some Windows 11 users say the Outlook app is not opening.
While this may be very frustrating, there are a few reasons why you may experience this problem. Some of these include a corrupted Outlook profile, bad add-ins, and corrupted system files. Let us show you the most practical solutions.
Before jumping to the solutions below, consider using the Outlook web app, which generally offers a subpar user experience.
1. Restart the Computer
This may be a good starting point. When you restart the computer, it forces problematic programs to shut down. Some of these programs may cause Outlook not to open on Windows 11. After restarting the computer, you may verify if the problem is fixed.
2. Reset Outlook
A reset is also effective if Outlook won’t open on Windows 11. When you reset the app, you will restore all the configurations to their defaults. If a faulty configuration triggers the problem, it will fix it.
Step 1: Press Windows + I to launch the Settings app.
Step 2: Click Apps on the left pane, then on the right, click Installed Apps.
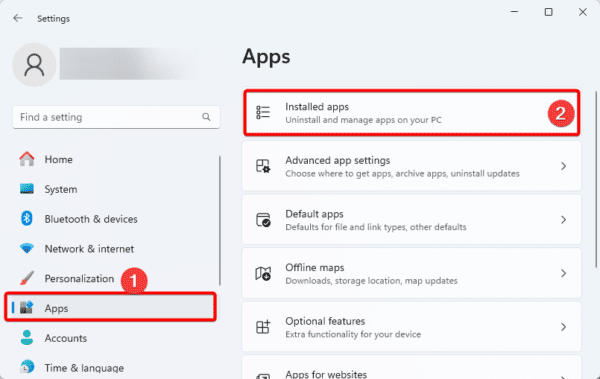
Step 3:Click the ellipses for Outlook, then click Advanced Options.
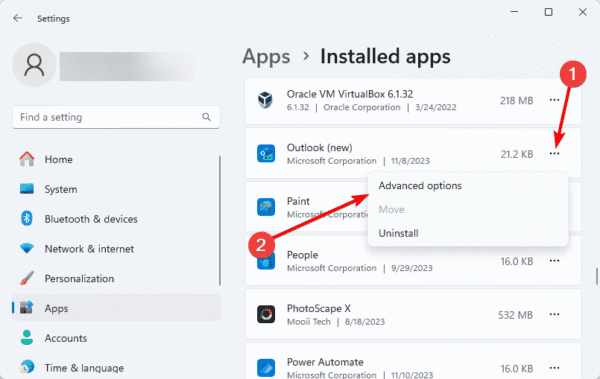
Step 4: Click the Reset Button.
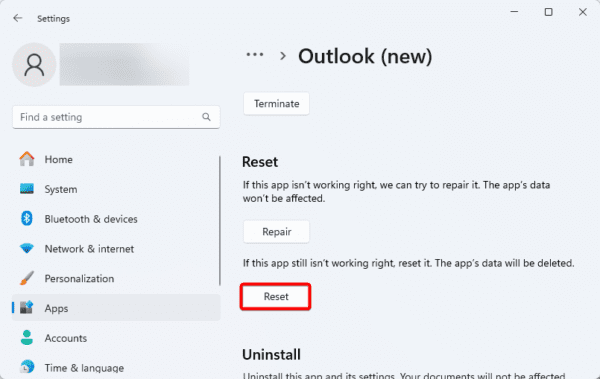
3. Repair Outlook
When the Outlook app is not opening on Windows 11, it may be a sign of corruption within the app files. Most Windows Store apps have a repair function that can be accessed via the Settings app. This will fix any file corruption and resolve the problem.
Step 1: Press Windows + I to launch the Settings app.
Step 2: Click Apps on the left pane, then on the right, click Installed Apps.
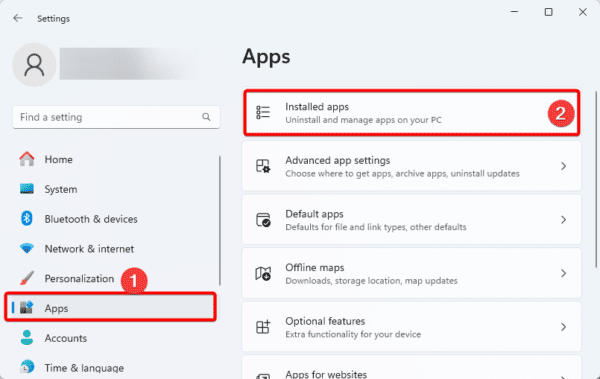
Step 3:Click the ellipses for Outlook, then click Advanced Options.
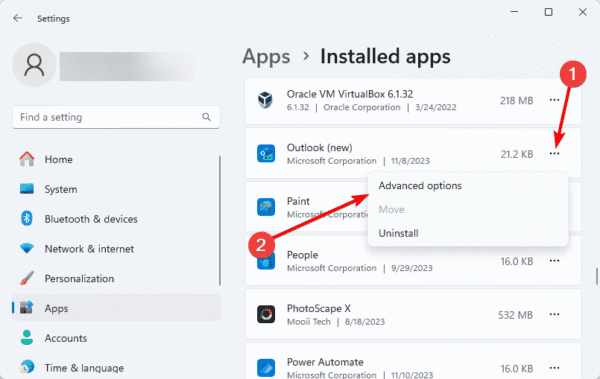
Step 4: Click the Repair Button.
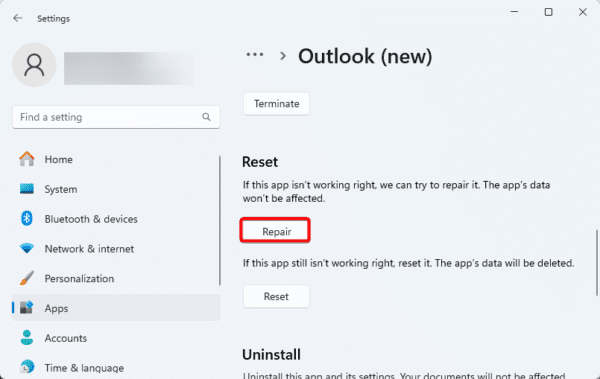
4. End all Outlook Processes
Occasionally, Microsoft Outlook may have difficulties preventing the program from loading its interface. Attempting to open the app repeatedly may also fail because it still operates in the background. You can try using Task Manager to close and reopen the Outlook application in order to resolve the issue.
Step 1: Press Ctrl + Shift + Esc to launch the Task Manager.
Step 2: Search for an Outlook process from the process list, click it and click the End task button, then repeat for as many Outlook processes as you have.
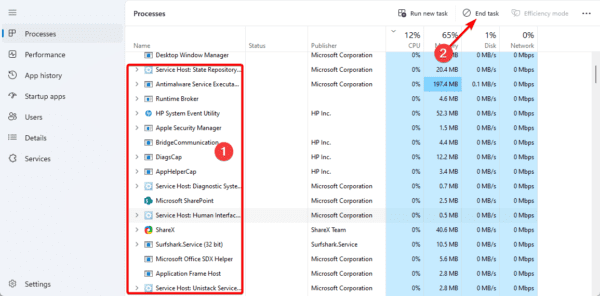
Step 3: Relaunch Outlook.
5. Reset Windows Navigation Pane
Occasionally, problems with the navigation pane may make it impossible for the Outlook application to launch properly. Resetting the navigation window should be helpful if that’s the case.
Step 1: Press Windows + R to open the Run dialog.
Step 2: Type the script below and hit Enter.
outlook.exe /resetnavpane
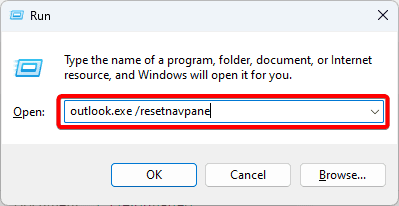
6. Update Outlook
Outdated apps are often likely to trigger problems. So, when the Outlook app will not open on Windows 11, you should ensure it is updated. You may update the new Windows 11 app from the Microsoft Store, as shown below.
Step 1: Click the magnifying lens of the Taskbar, type STore and click Microsoft Store.
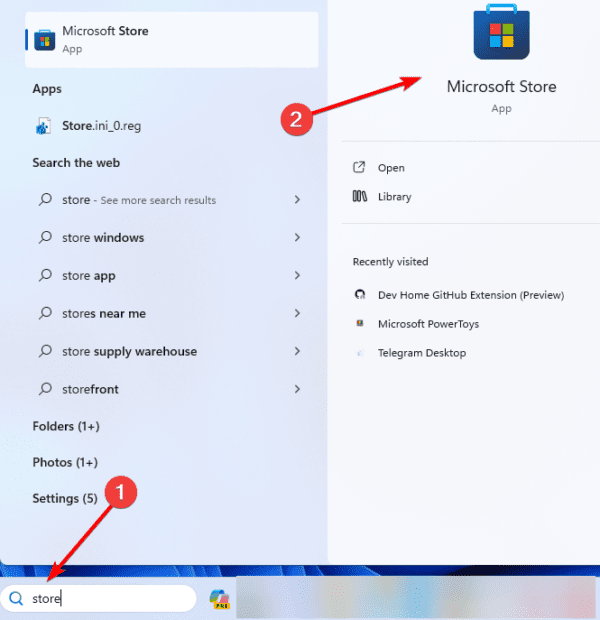
Step 2: Click the library icon on the bottom left, then click the top right Update all option.
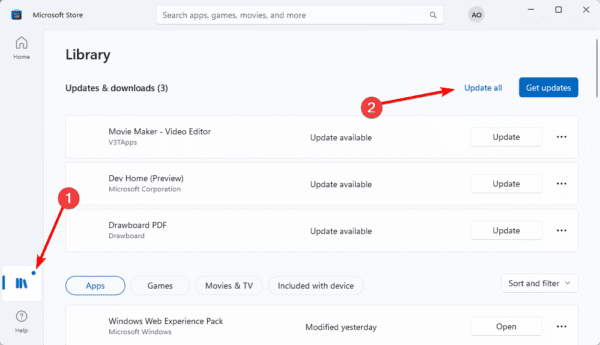
7. Delete the Outlook Data Folder
When the Outlook app is not opening on Windows 11, it may be a sign of app data corruption. You may delete the app cache and restart the application to fix it.
Step 1: Launch the Run dialog by pressing Windows + R.
Step 2: Type the script below and hit Enter.
%localappdata%MicrosoftOutlook
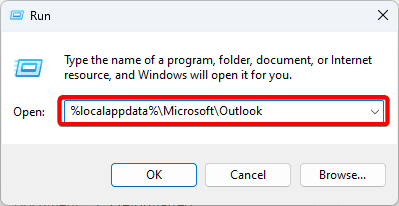
Step 3: Delete the content of the folder.
8. Create a New Profile For Outlook
The Outlook app is not opening on Windows 11 sometimes because the profile is corrupted. You may create a new Profile for Outlook. Note that this solution will work if you use the 365 our Microsoft Office Outlook versions.
Step 1: Click the Taskbar’s magnifying lens, type control and click Control Panel.
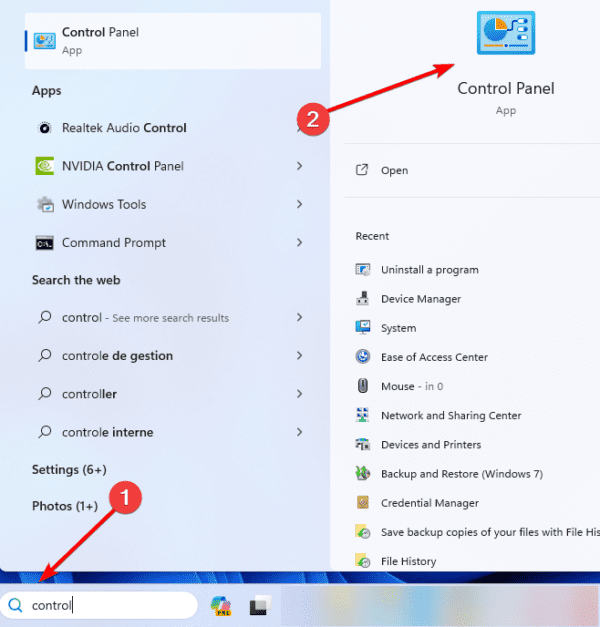
Step 2: Change View by to Large icons, then click Main (Microsoft Outlook).
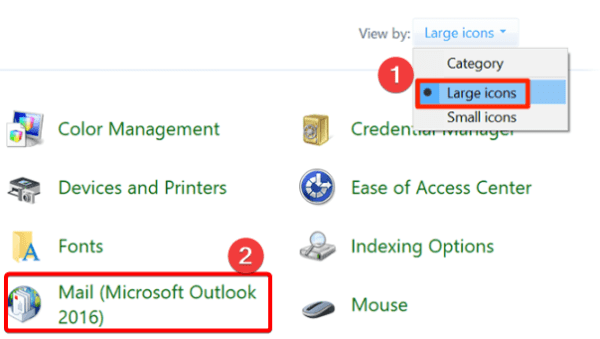
Step 3: Click Show Profiles, then on the next window, click the Add button, input a new profile name and click OK.
Step 4: Enter your Outlook account details and click Next.
Step 5: Now select your new profile when starting Outlook.
9. Reinstall the Outlook Application
A reinstallation would be a valid fix if you have configurations, add-ins, or settings that trigger the problem. Reinstalling the app would also solve any issue of app corruption. You must first follow the steps below to uninstall the program before installing a fresh copy or simply install the Microsoft Store app.
Step 1: Click the Taskbar’s magnifying lens, type Control panel and click Uninstall a program.
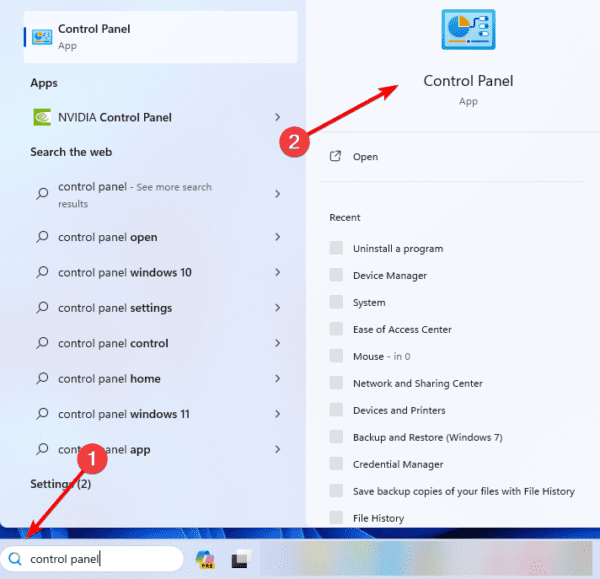
Step 2: Click Microsoft Office and click the Uninstall button.
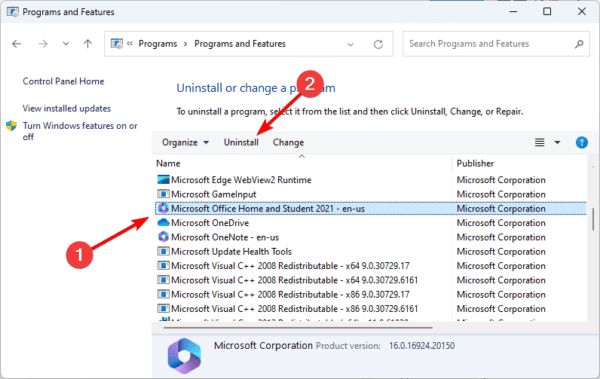
Step 3: Follow the wizard to complete the process.
FAQ
1. Why is Outlook not opening on my Windows 11 computer?
Outlook may not open for a number of reasons, such as a damaged Outlook profile, add-in problems, corrupted system files, or problems with app setups. This manual offers workable answers to these problems.
2. Should I try the Outlook web app instead of troubleshooting the issue?
You might use the Outlook online app before trying the alternatives below. But bear in mind that it can provide a less than satisfactory user experience compared to the desktop version.
Back to Using Microsoft Outlook
Even though the Outlook app is not opening on Windows 11, you may be able to remedy the problem in a few simple steps. Simply try any of the solutions that we discuss in this comprehensive guide. If you have further questions, let us know in the comments section below.
