Whether you type in multiple languages, or are simply looking to personalize your experience, this tutorial will show you how to customize your Mac’s language settings at the system level, or for the keyboard.
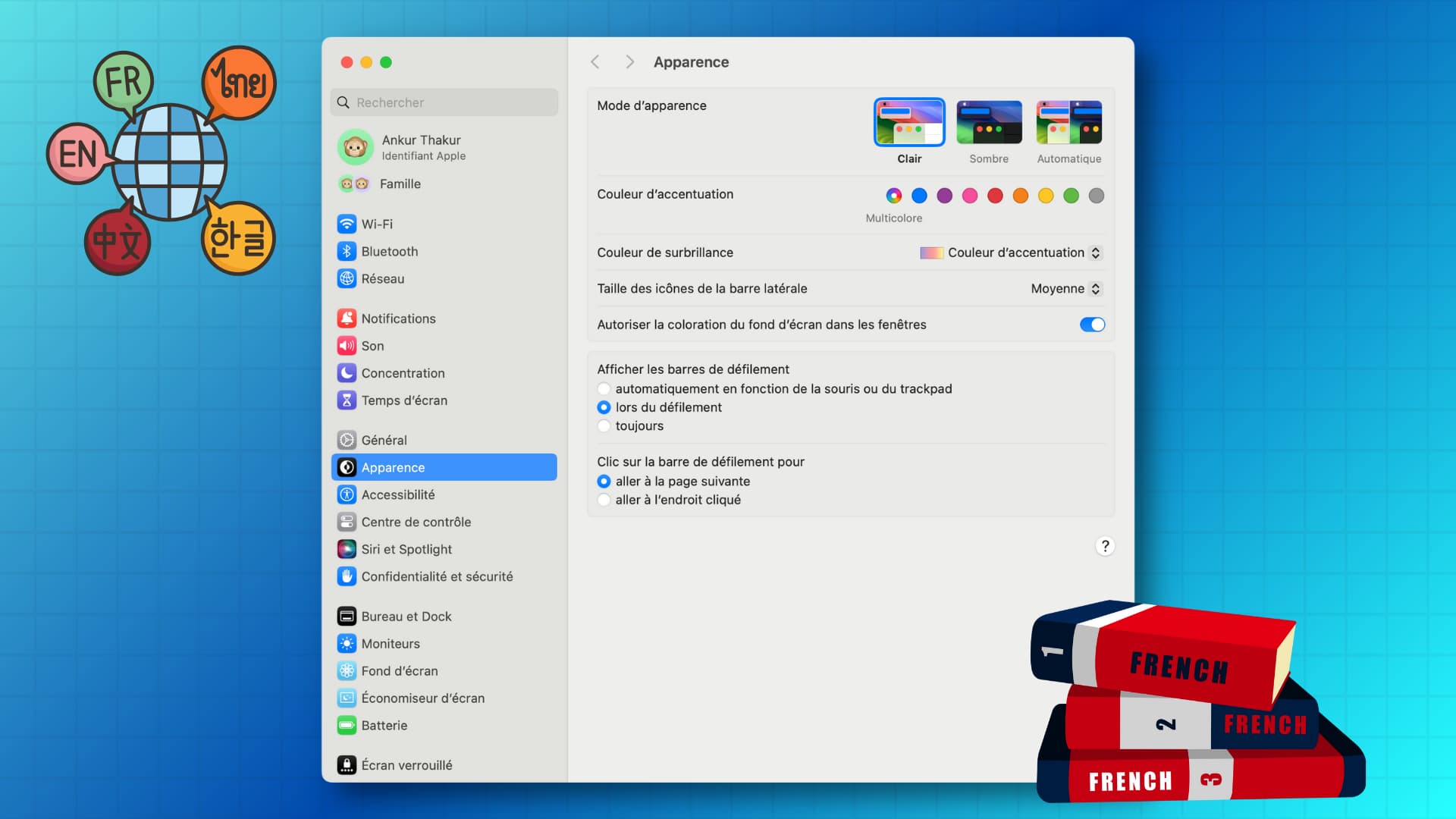
When you set up your Mac, you’re asked to select your preferred language. Your Mac’s menus and everything else use that language. macOS also factors in your region/country for the keyboard language.
But you can change both later down the line. It can also be helpful if you share your Mac with family members or friends who may be more comfortable in their local language and not necessarily what you use.
Add new language and change the system language on Mac
After you follow these steps, your computer’s entire language, from all the menus, System Settings, app names, and everything else (where possible), will change from your existing language to this newly chosen language. It will also change your keyboard.
1) Open System Settings and go to General > Language & Region.
2) At the top, you will see your Mac’s current system language. If there is more than one added language, the one at the top is the default. To add a new language, click the plus button.
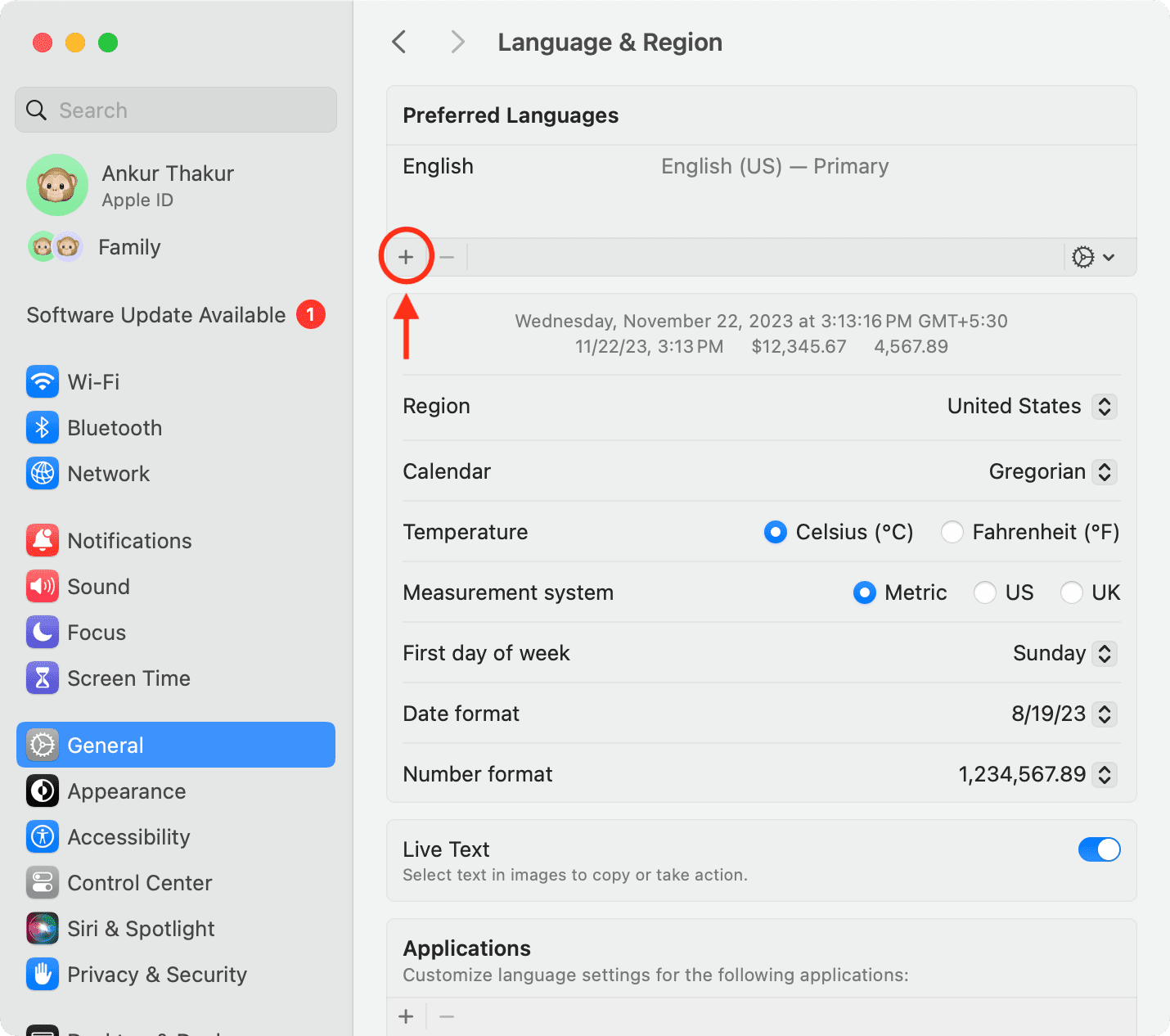
3) Choose the new language and hit Add.
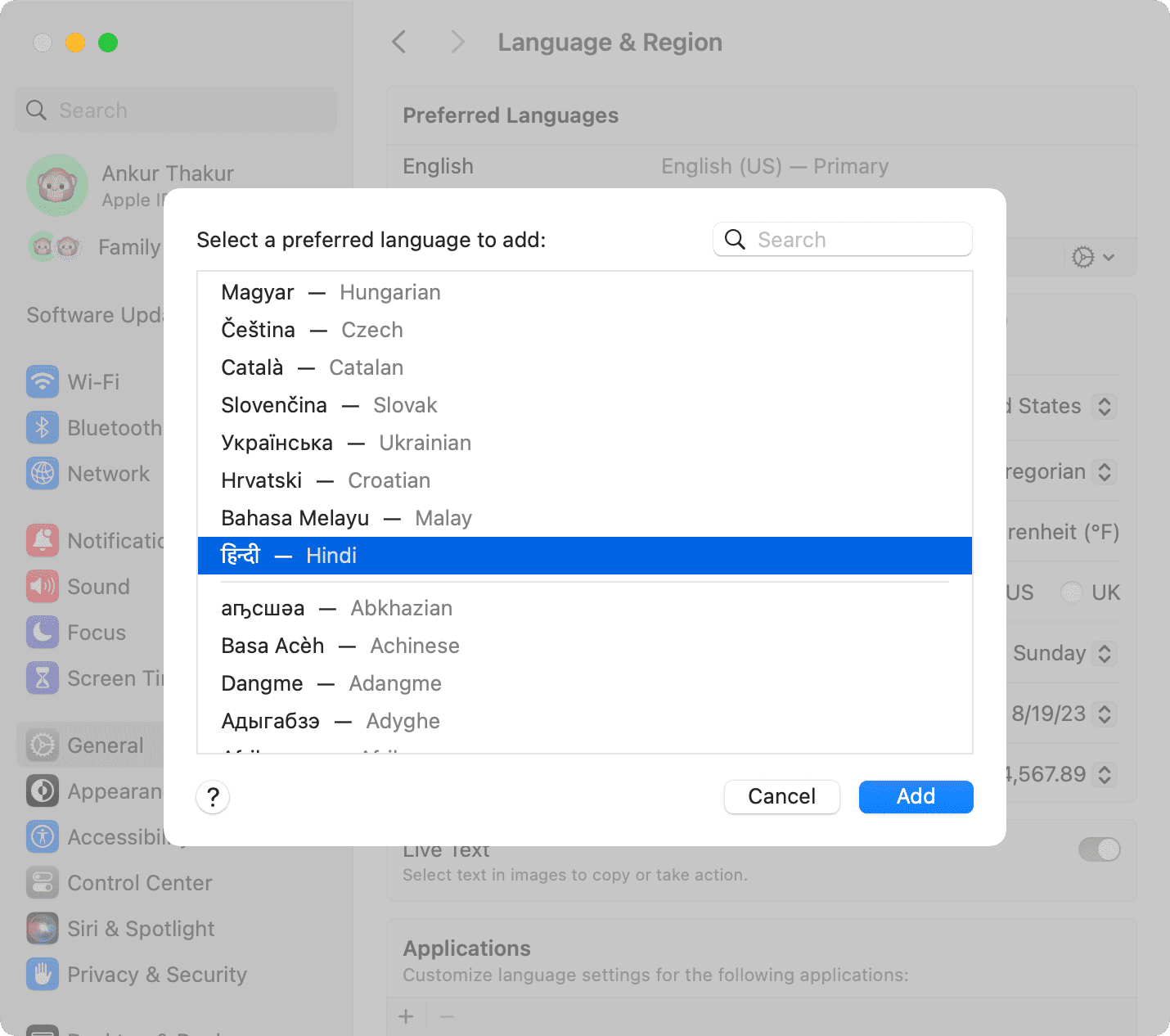
4) A popup appears saying, “Would you like to use ‘this language’ as your primary language?” Click the blue Use new language name button.
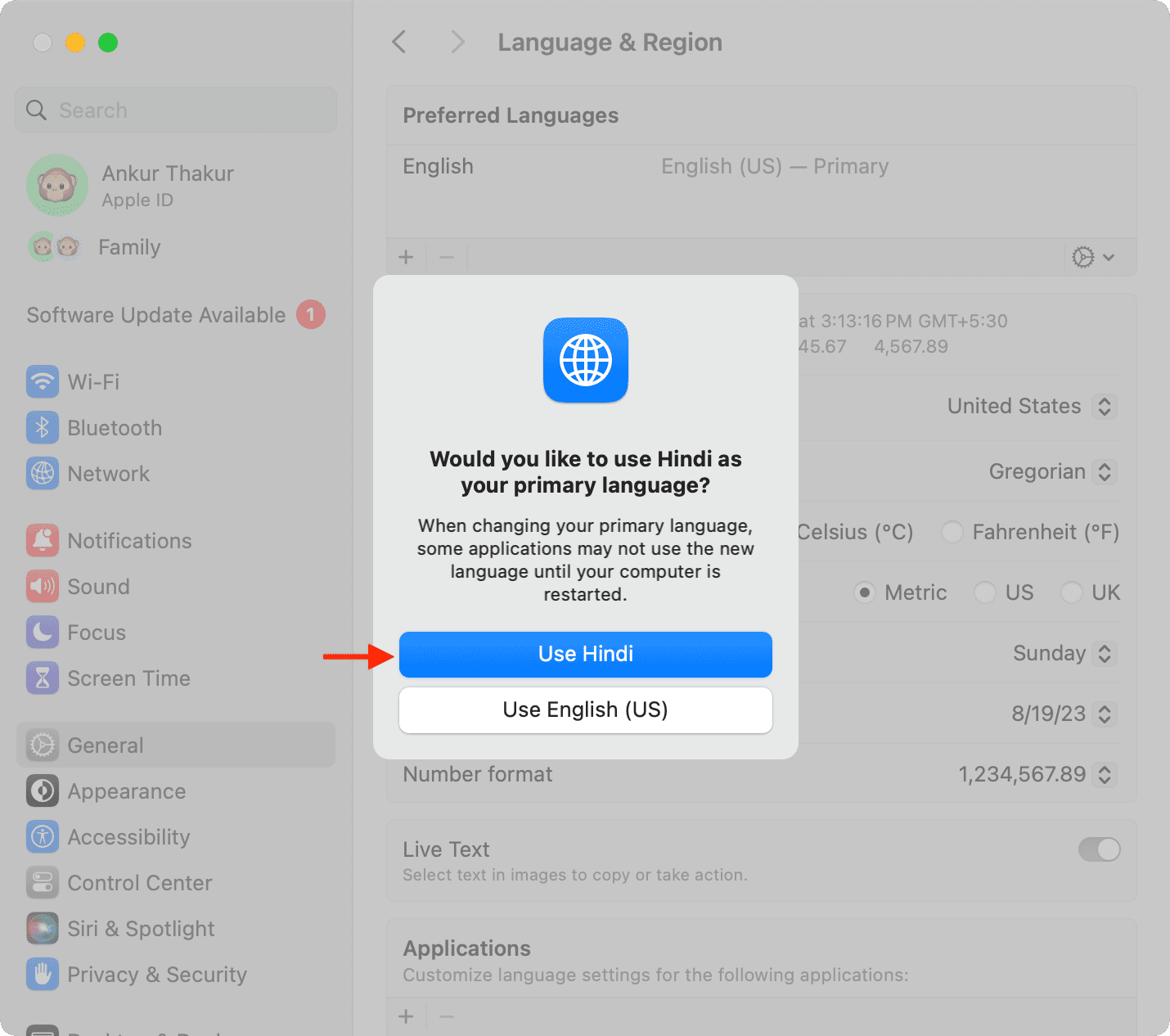
5) You’ve successfully changed your Mac’s primary language, but click Restart Now for changes to take effect fully. Or, the changes will take effect when you restart your computer the next time.
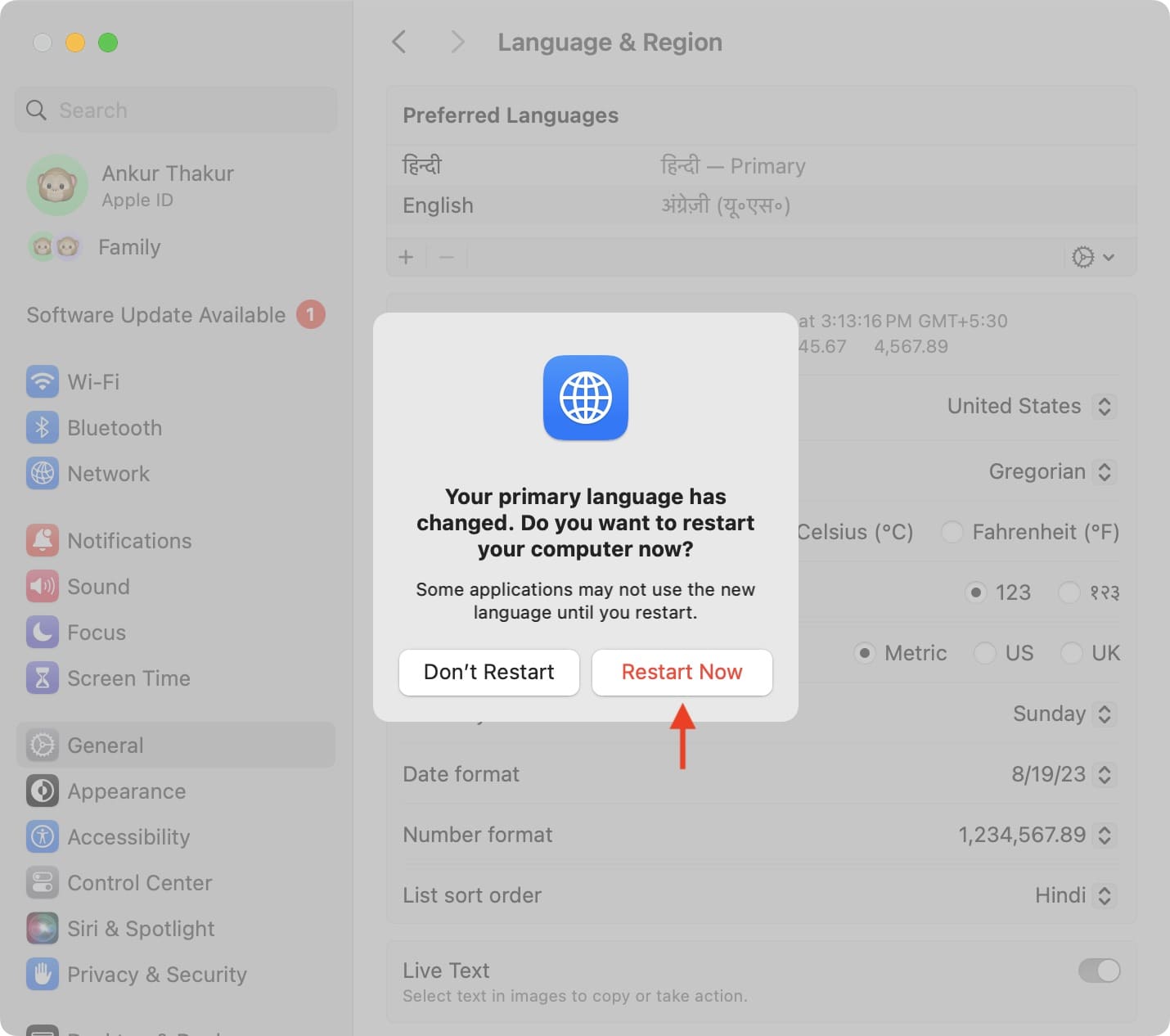
6) If you only want to use this new language on your computer, head back to the System Settings, select the previous language, and hit the minus button to remove it.
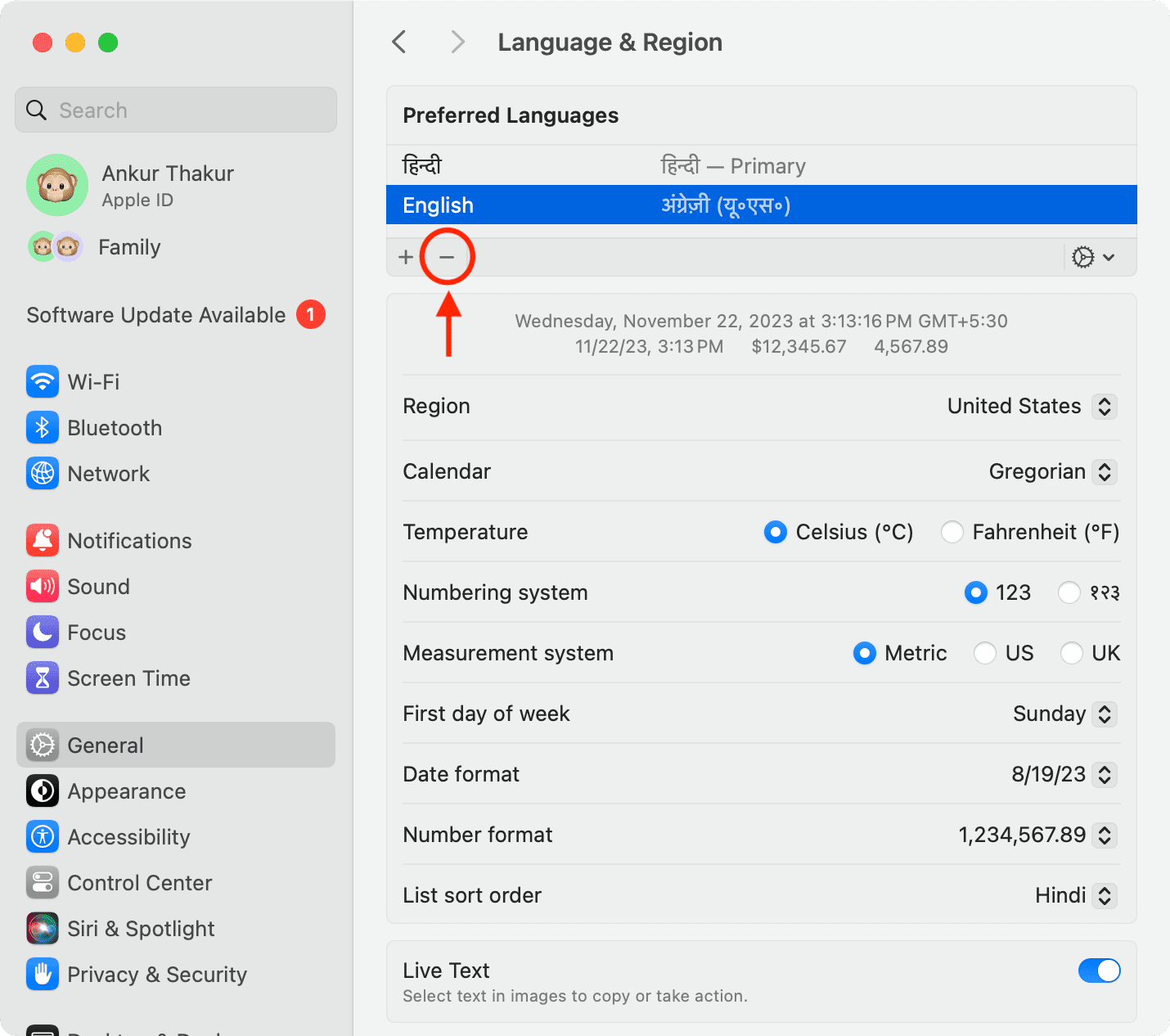
Tip: You can also select a language and then click the gear icon in the bottom right to use that language on the Mac’s login window.
Change the language for specific Mac apps
macOS also lets you change application language on a per-app basis. As a result, your Mac’s main language and the language of the concerned app will be different.
So, if there is one or a few apps you’d like to use in a different language, here are two ways to do that.
From System Settings
1) Open Mac’s System Settings and click General > Language & Region.
2) At the bottom, you will find an Applications section that allows you to customize language settings for chosen apps. Click the plus button here.
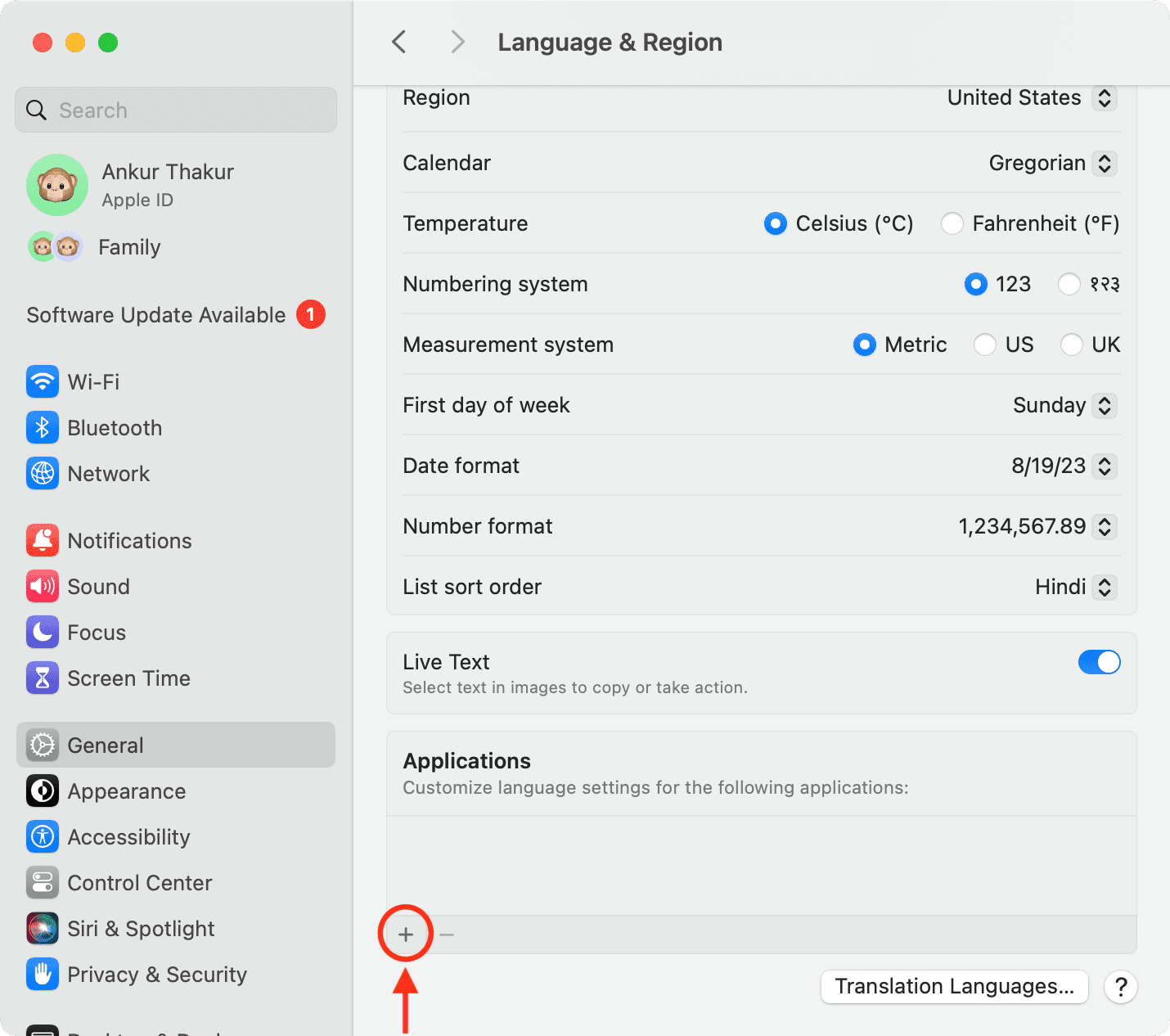
3) Use the drop-down menu next to Application to pick the app.
4) Next, click the drop-down menu for Language and select a language for this app.
5) Lastly, click Add.
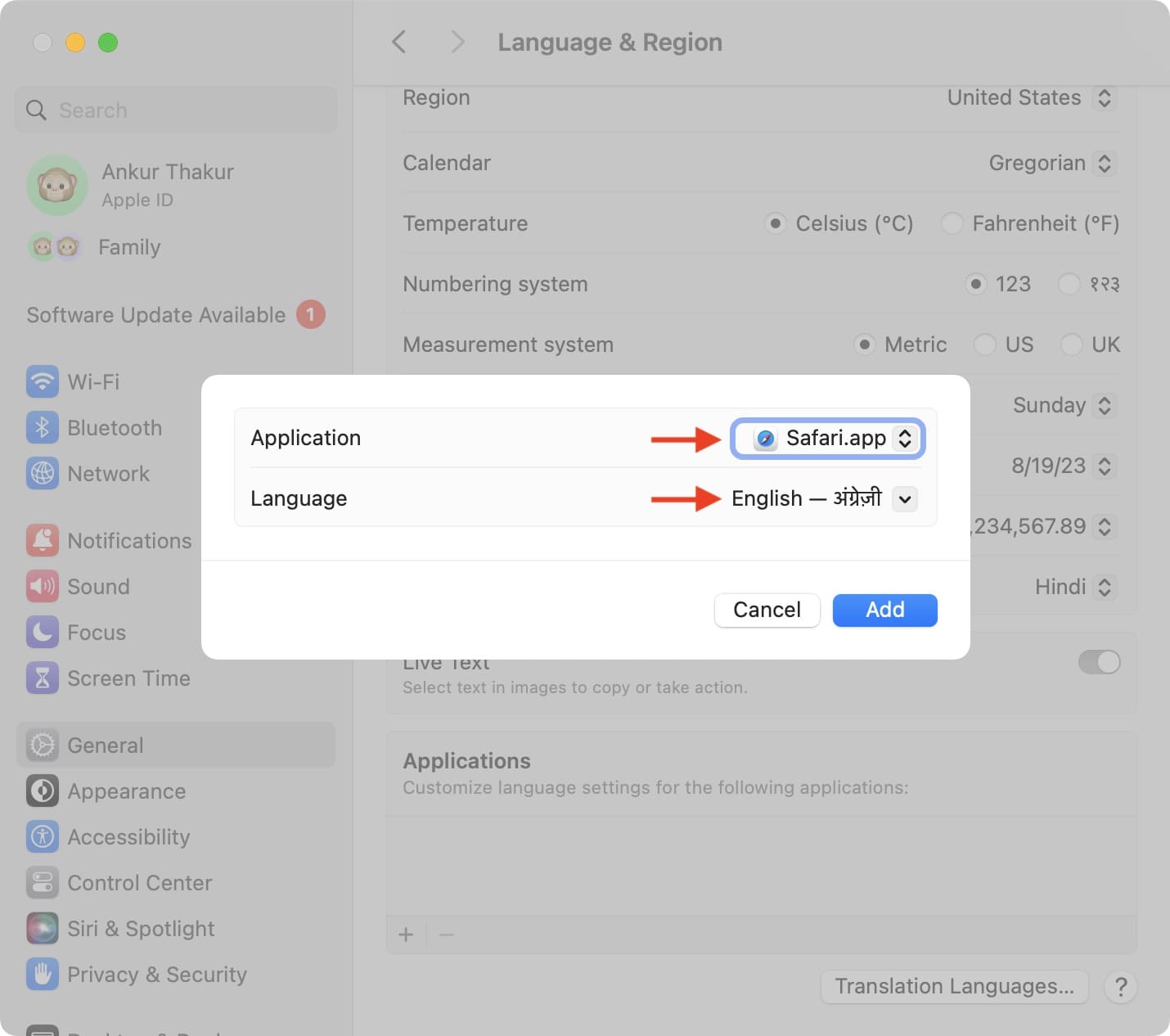
Note: If the chosen app is open, you’ll be prompted to quit and relaunch it for the new language to come into effect.
From in-app settings
Some apps also offer a language option inside their settings. You can get to almost all Mac app’s settings by opening that app, clicking its name next to the Apple logo , and selecting Settings. Alternatively, you can also just open the app and press the Command + Comma (,) keys.
Once you’re in the app’s settings, explore its various options to find the language settings. And if there is a search box, type language to find it quickly.
Here’s an example of the language option inside the Firefox browser on Mac.
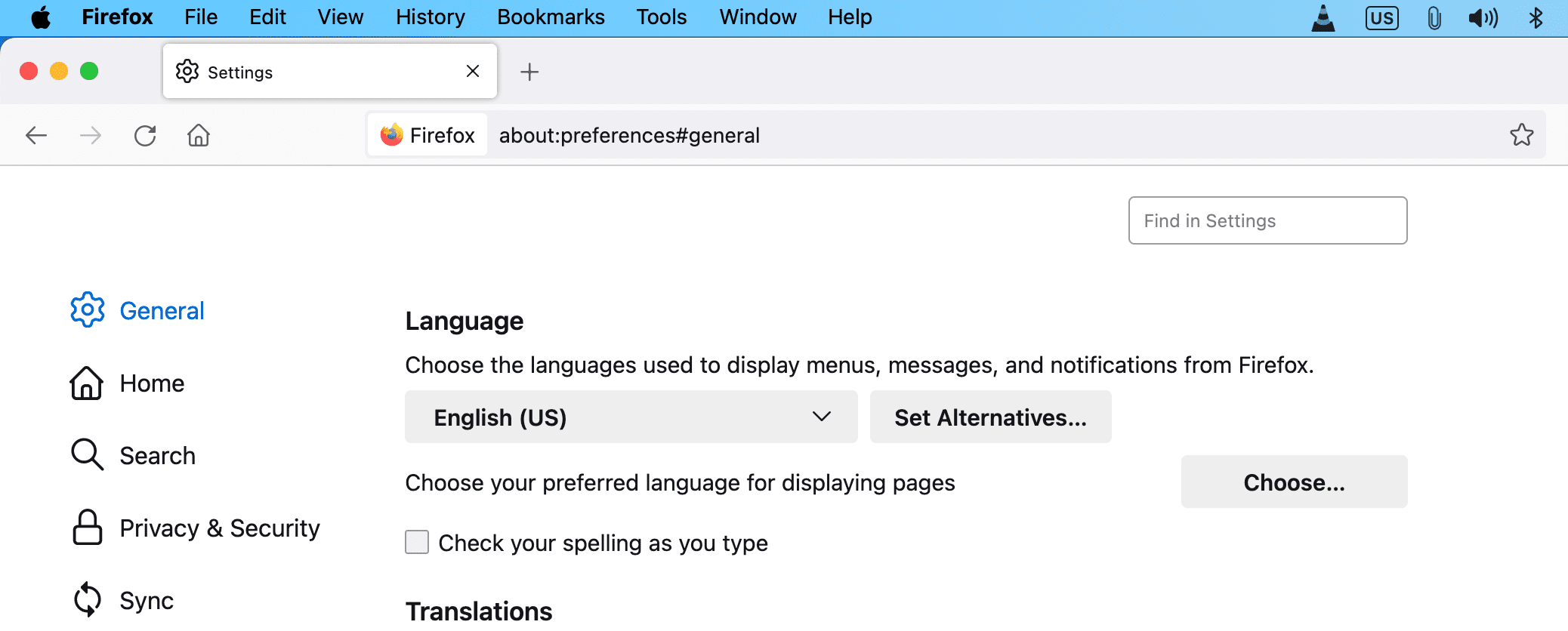
Note: Some writing apps may have an easy-to-access language option outside their in-app settings.
Add new languages to your Mac’s keyboard
If you do not want to change your computer’s entire language but just want to add new languages for typing, you have the option to do that.
For instance, you may want your Mac’s system language to stay English, but from time to time, you may want to type in both English and Spanish. To achieve this, you can add the Spanish keyboard to your Mac.
Going forward, you can easily change to that keyboard whenever needed. You can even open the Keyboard Viewer for help while typing in this newly added language.
Follow these steps to write in another language on your Mac:
1) Launch System Settings and select Keyboard.
2) Click Edit next to Input Sources.
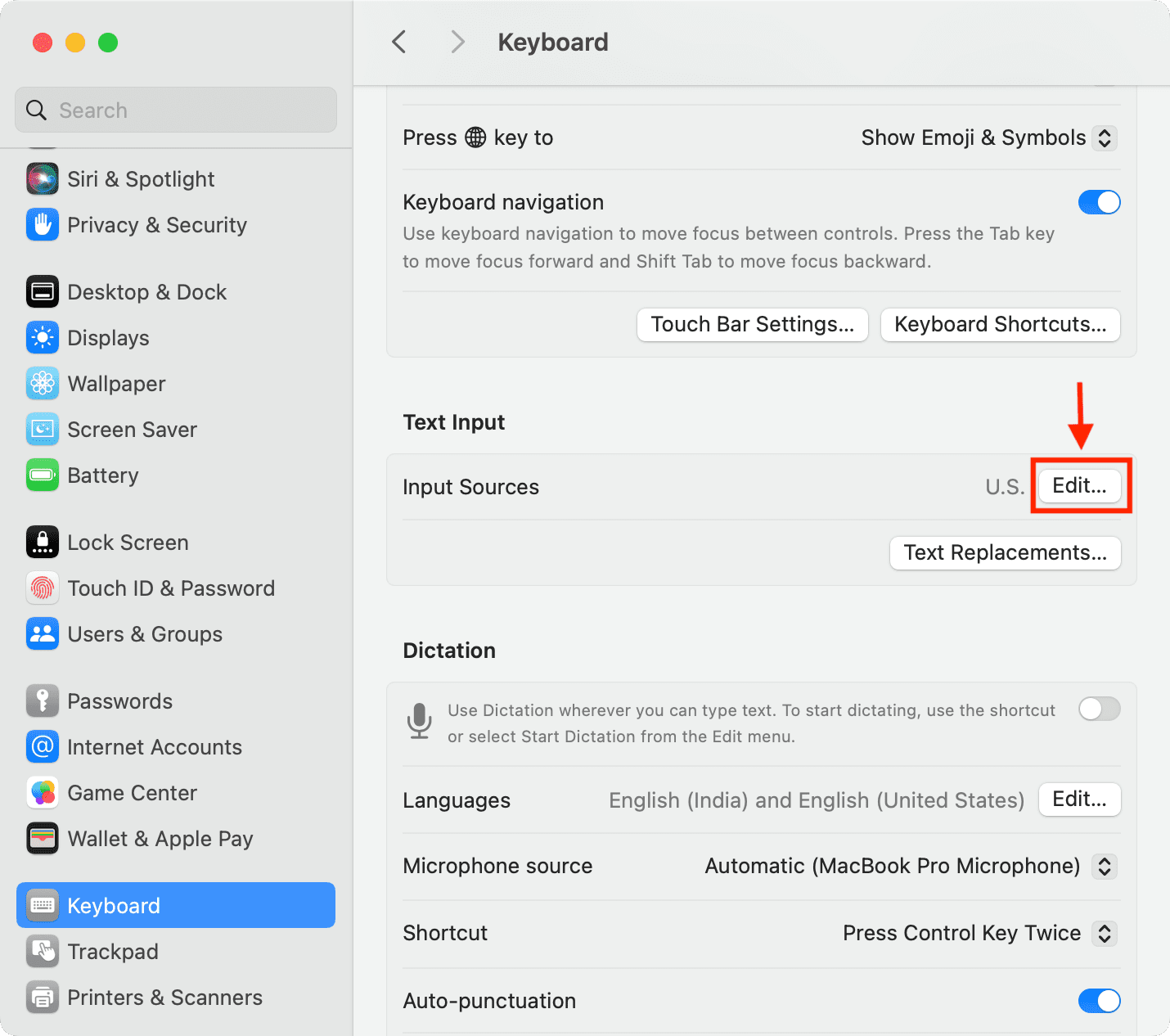
3) Click the plus button from the bottom left.
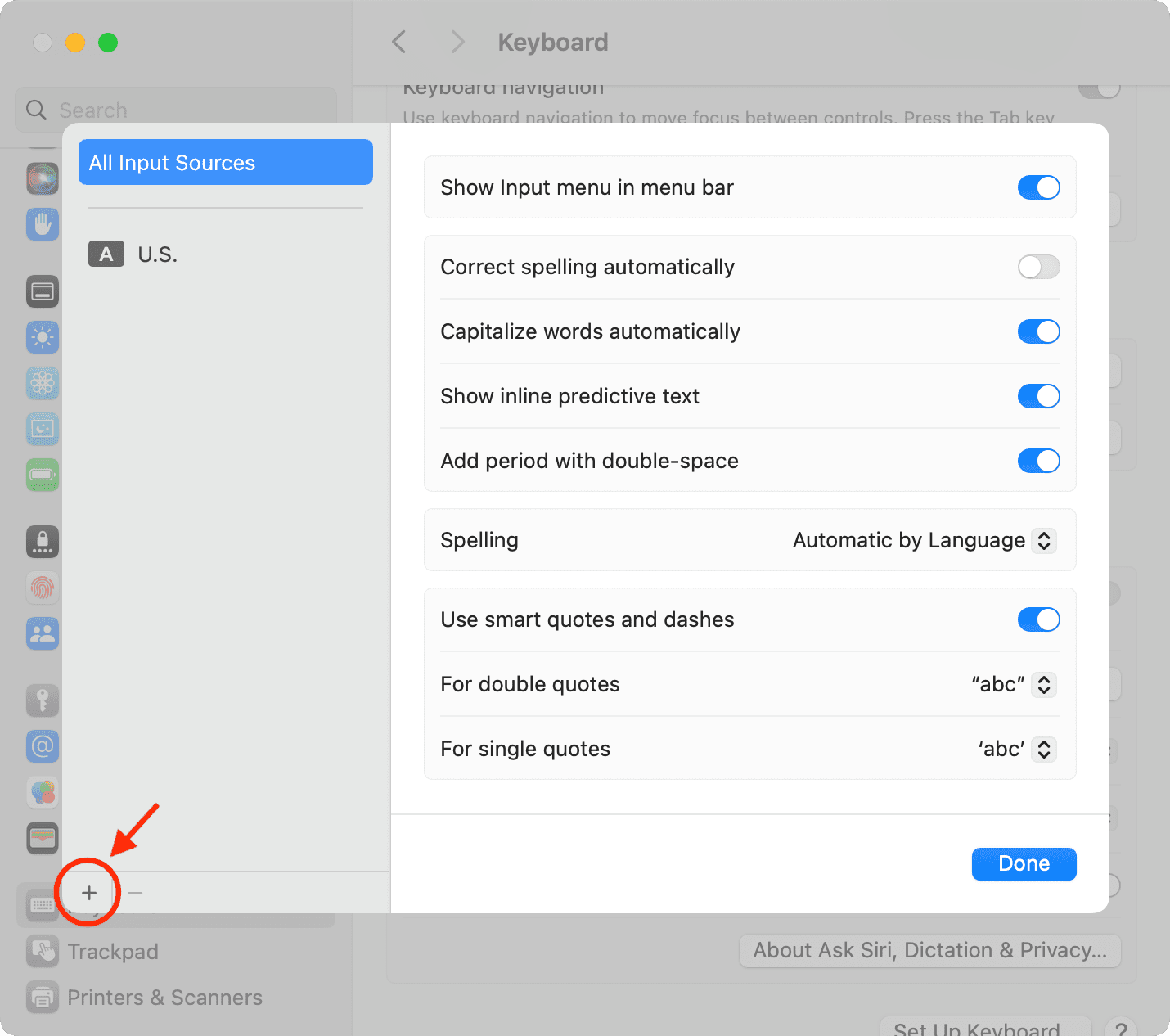
4) Now, select the new language, pick a layout, and hit the Add button.
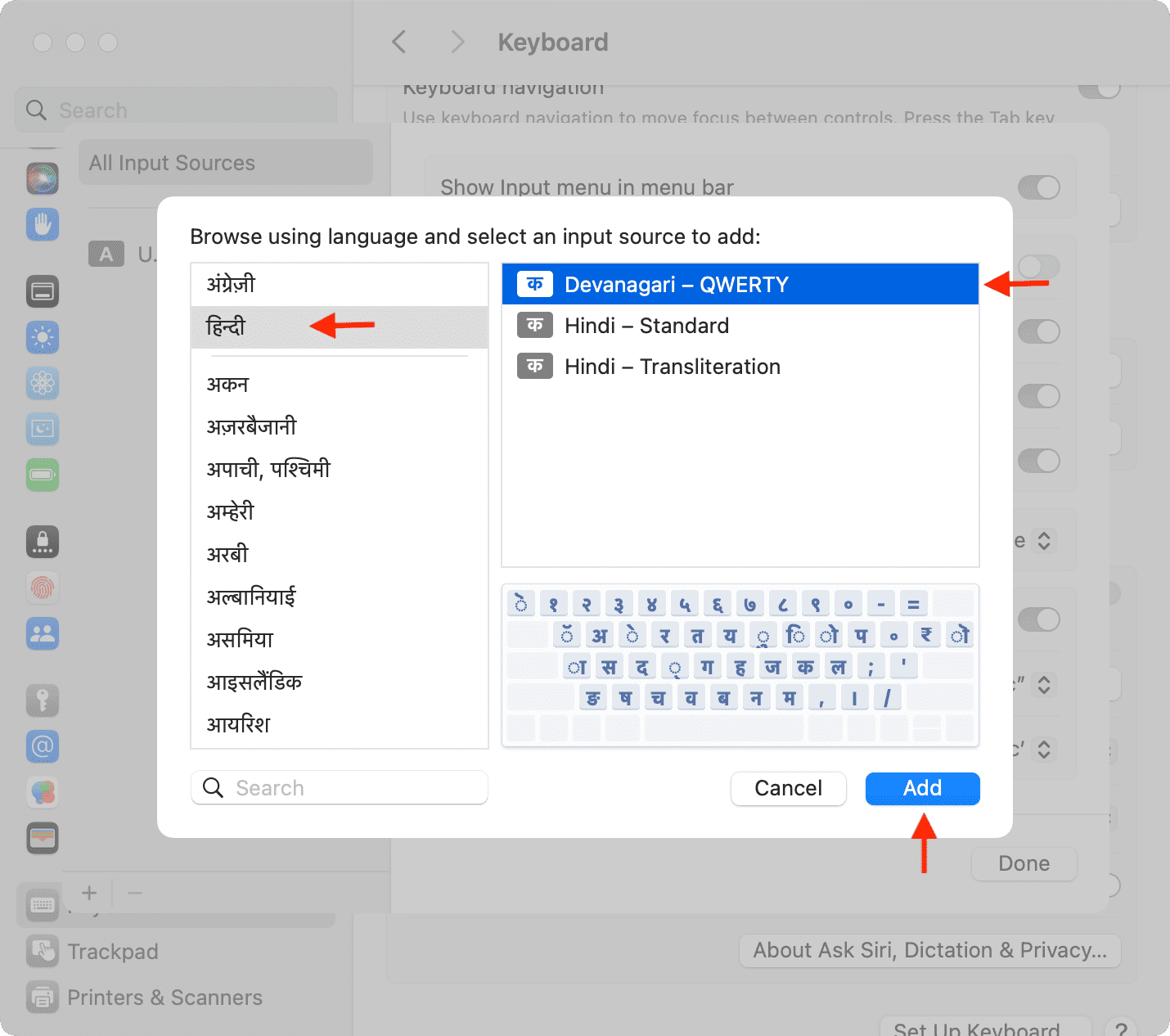
5) You’ve added this new keyboard to your Mac’s keyboard. From here, you can select unneeded added language and click the minus button to remove them. Or, if you work with multiple languages, you can leave them or add even more. Additionally, you can also tweak various settings here to make your typing more streamlined. While you make the adjustments, remember not to turn off the “Show Input menu in menu bar” option.
6) Lastly, hit the Done button to finish.
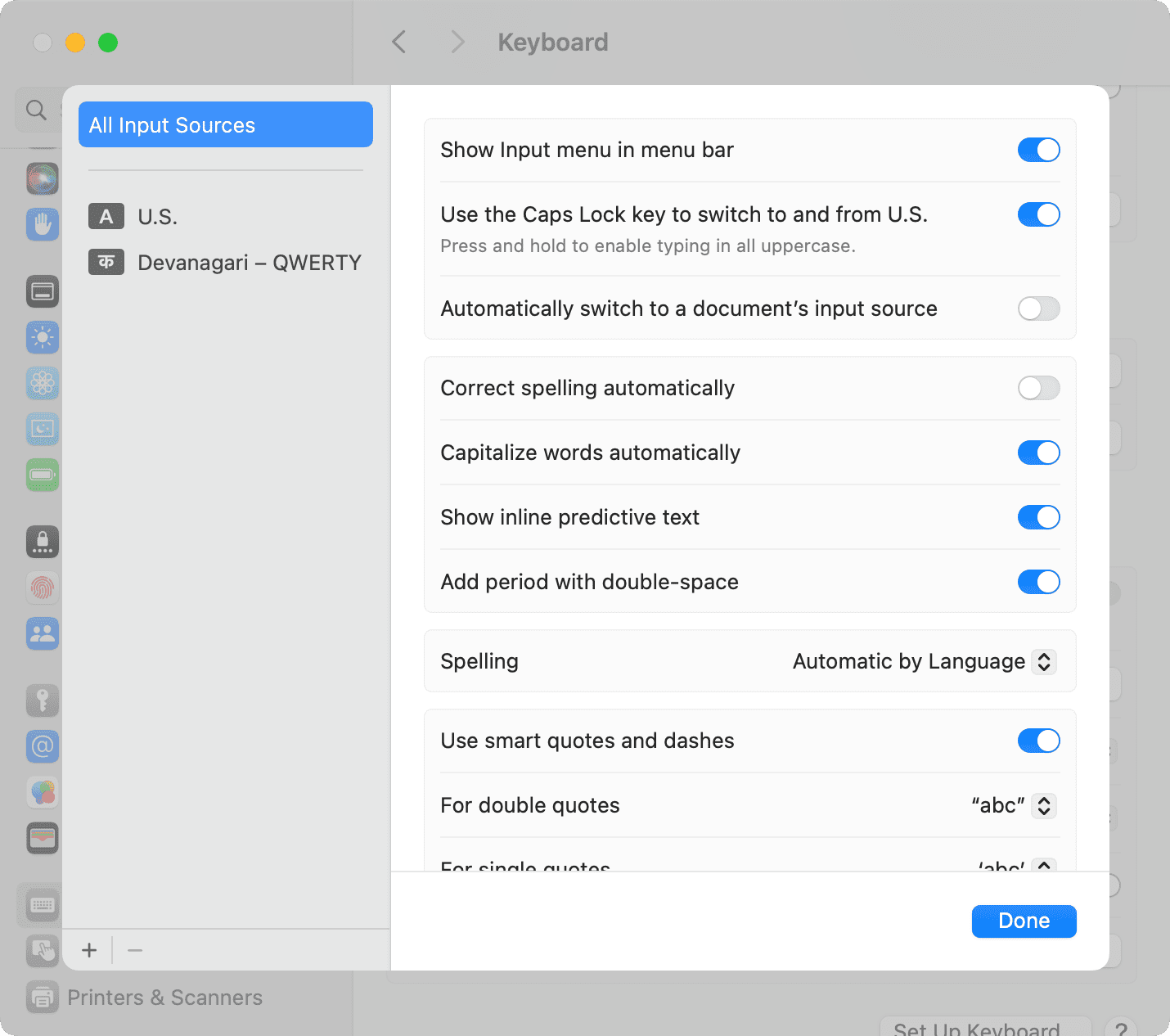
Change the language of your Mac’s keyboard when typing
After you’ve added more than one language, click the input menu button (also called the current keyboard language icon) from the top and select another.
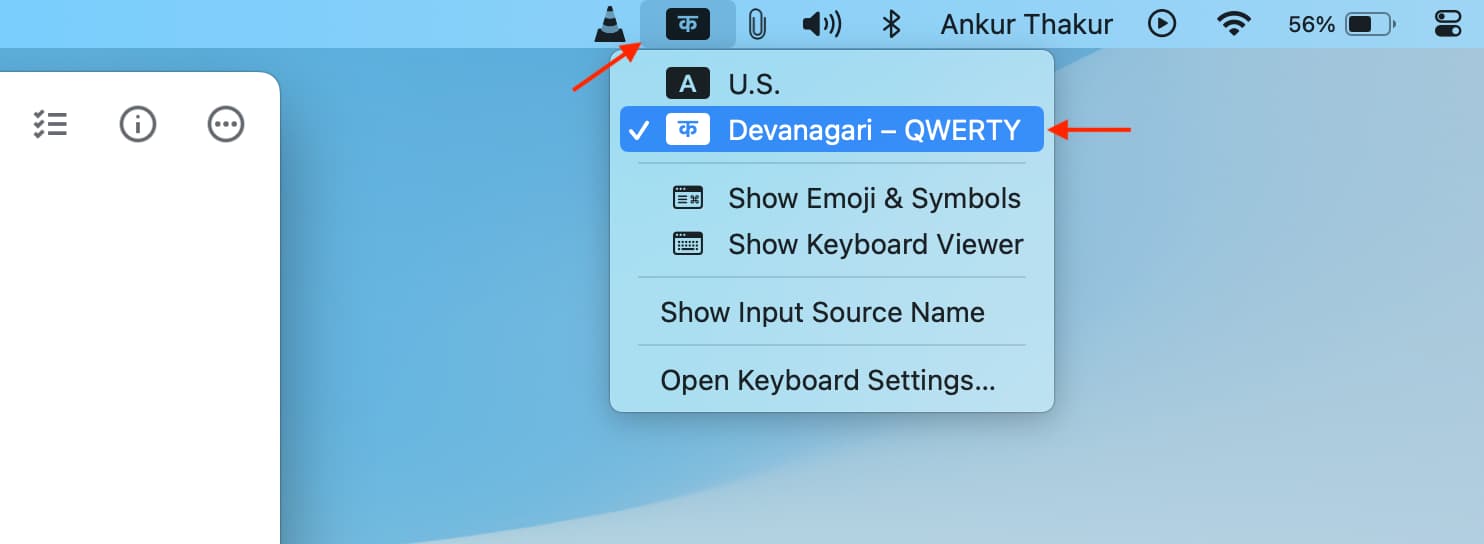
You can also explore other ways to switch between languages when writing.
Use the Keyboard Viewer to see the keyboard layout
Unlike the on-screen keyboard on iPhone and iPad, whose keys change entirely to the new language, the marking on the keys of the hardware keyboard on your MacBook or an external keyboard will obviously stay the same.
To address this, you can take the help of the on-screen Keyboard Viewer to see which keys on the Mac’s keyboard correspond to letters and symbols of the newly added keyboard language.
To invoke the Keyboard Viewer, click the input menu button in the top menu bar and choose Show Keyboard Viewer.
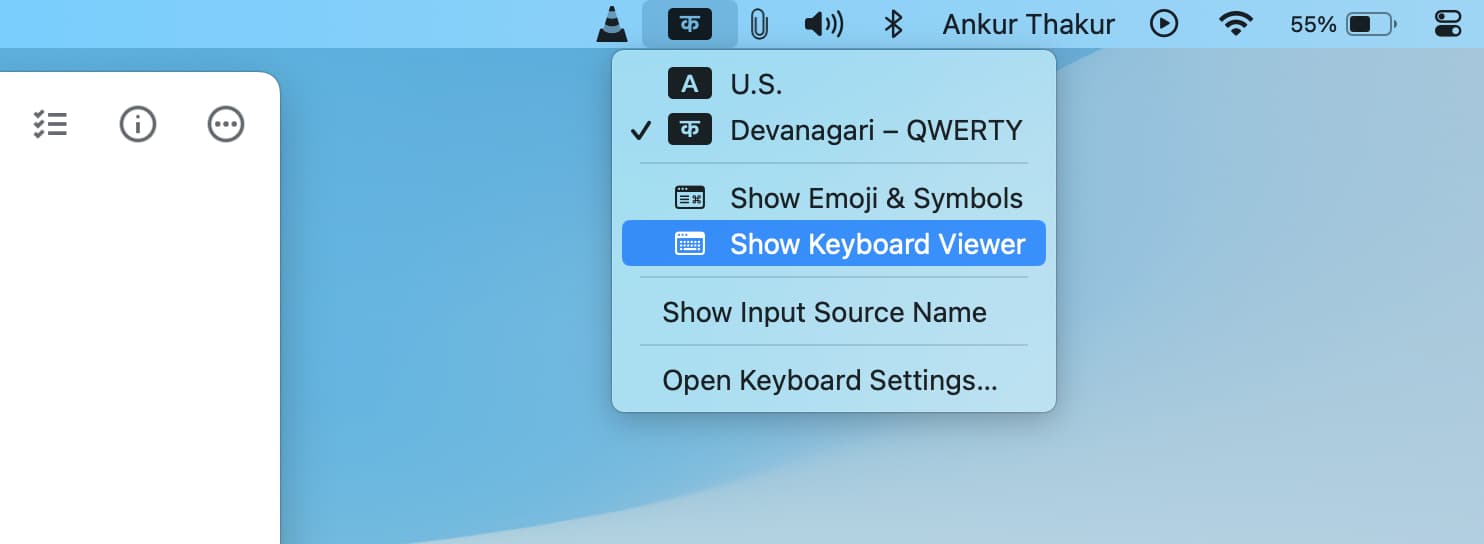
As an example, the key next to the left shift key on my MacBook’s keyboard is for the alphabet Z. But when I switch to the Hindi language keyboard, the Keyboard Viewer shows that if I press the Z key, it will type the Hindi alphabet ( ङ ) and when I press the Z key while holding the shift key, it will enter this symbol ( ँ ) which is an important part of typing in Hindi.
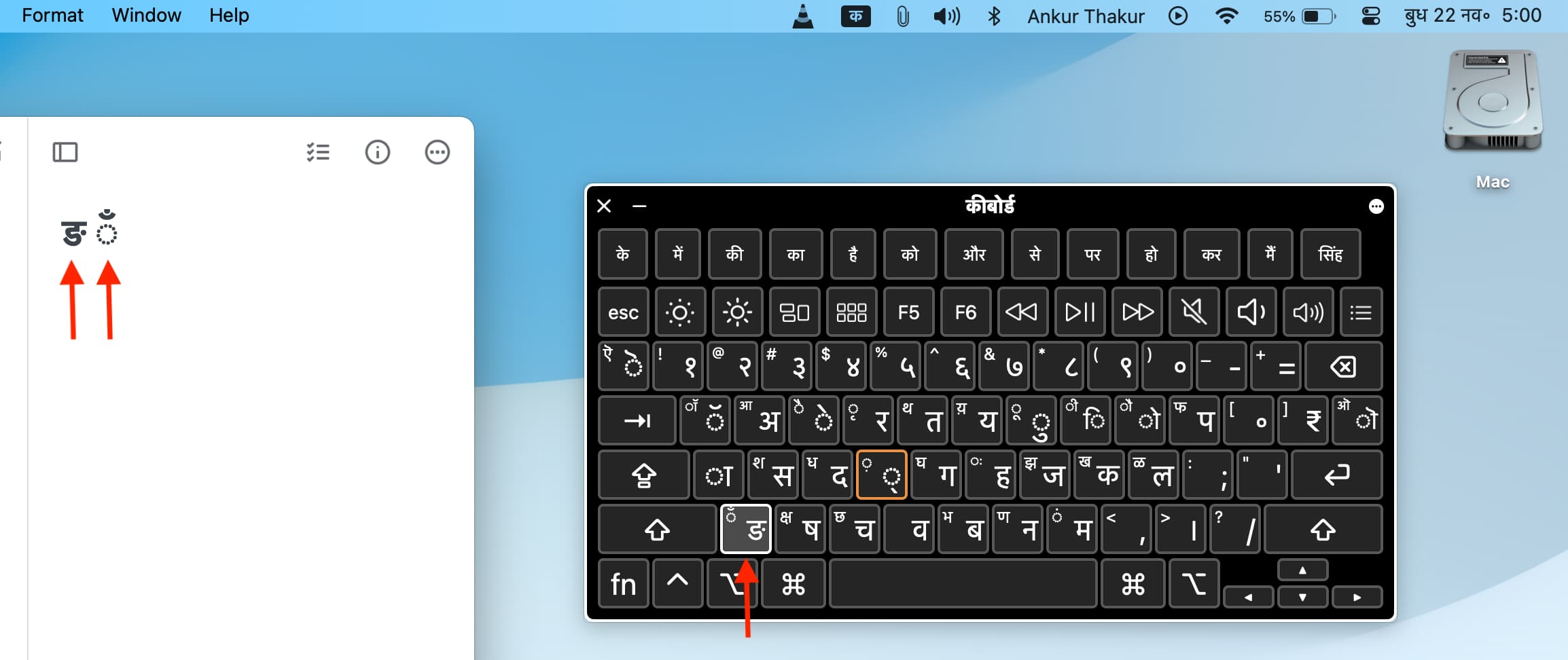
While typing, you may also see word suggestions on the on-screen Keyboard Viewer, and clicking it will insert it into your text field.
You can also click the menu icon from the top right to adjust its settings or use the two buttons on the top left to close or minimize the Keyboard Viewer.
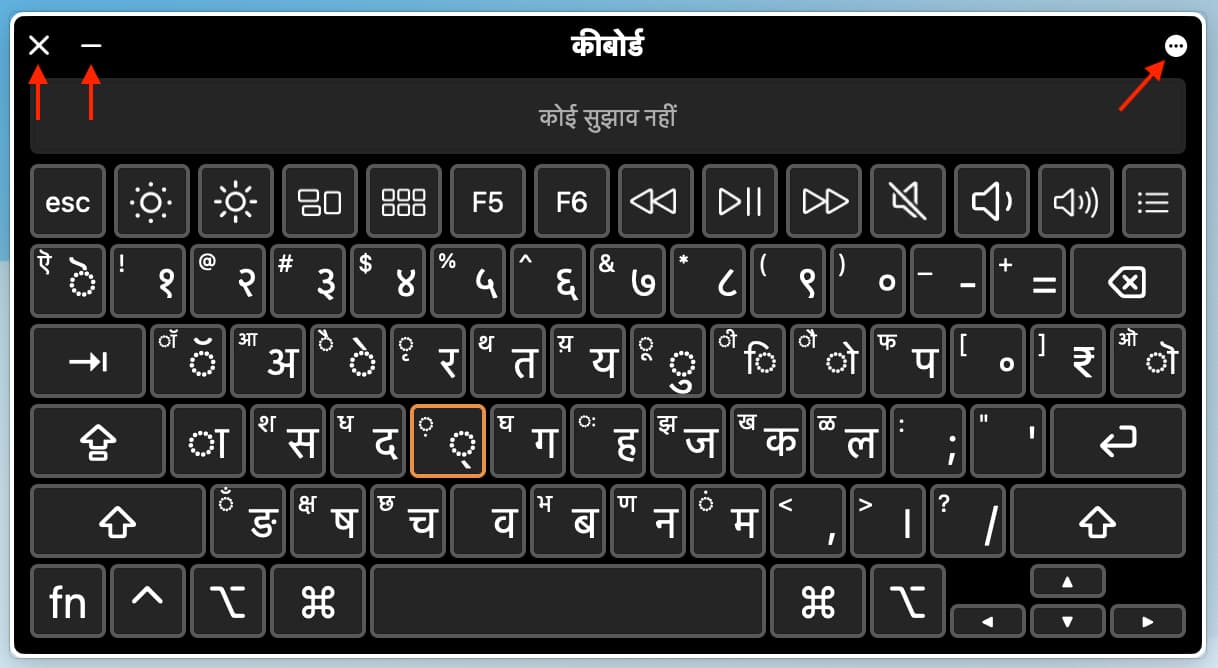
The overall basics for Keyboard Viewer are similar if you use other language keyboards on your Mac.
