Stop the back-and-forth via email when you’re trying to schedule a Google Calendar event. You can create a Google Calendar event right in Gmail.
Create an Event From an Email
You have two simple ways to create a Google Calendar event from an email in Gmail. One method is ideal for when you’re composing a new message, while the second works well if you’re replying, forwarding, or composing a new email.
Create an Event From a Received Message
When you receive an email that prompts an event, you can set one up in Google Calendar in just a few steps.
- Select the email in your inbox or open it in a new window.
- Use the three vertical dots in the toolbar at the top to pick Create event.
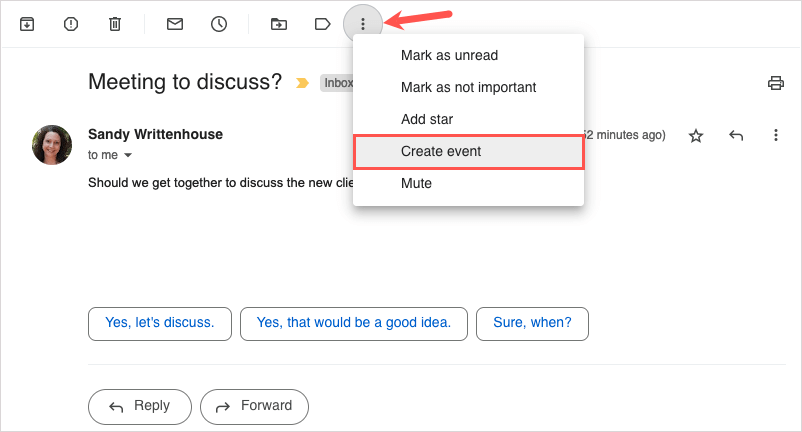
- When Google Calendar opens in a new tab, you’ll see the subject line of the email as the event title, the description as the message body, and the sender as a guest. You can edit the title, add more guests, and then complete the other event details as normal.
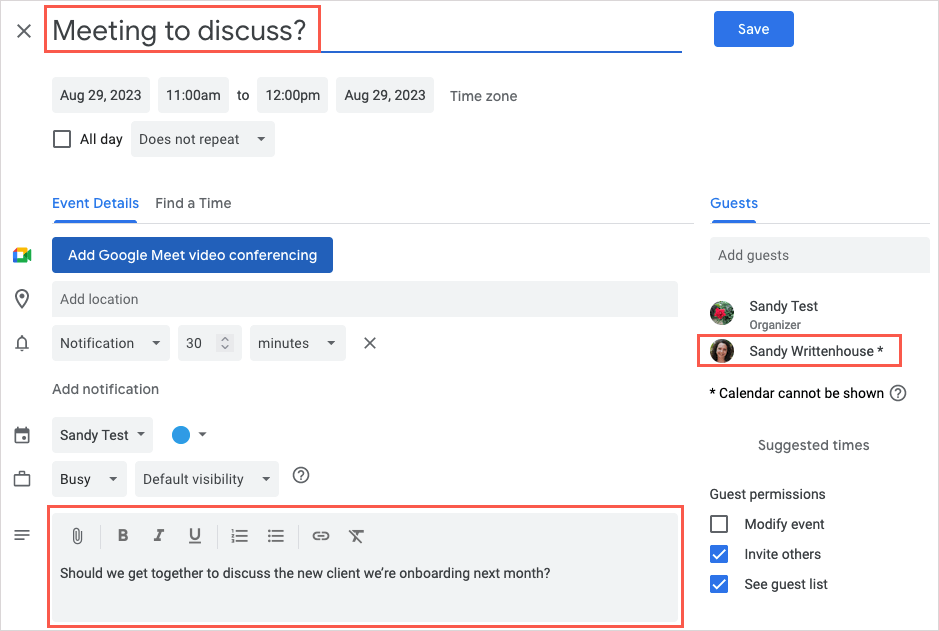
- Select Save at the top to finish and share the event with the email sender and other guests.
Create an Event for a New Message, Reply, or Forward
If you’re composing a new message, replying, or forwarding an email, you can create a Google Calendar event easily.
- At the bottom of the message window, select the Calendar icon or three vertical dots. Move to Set up a time to meet and pick Create an event.
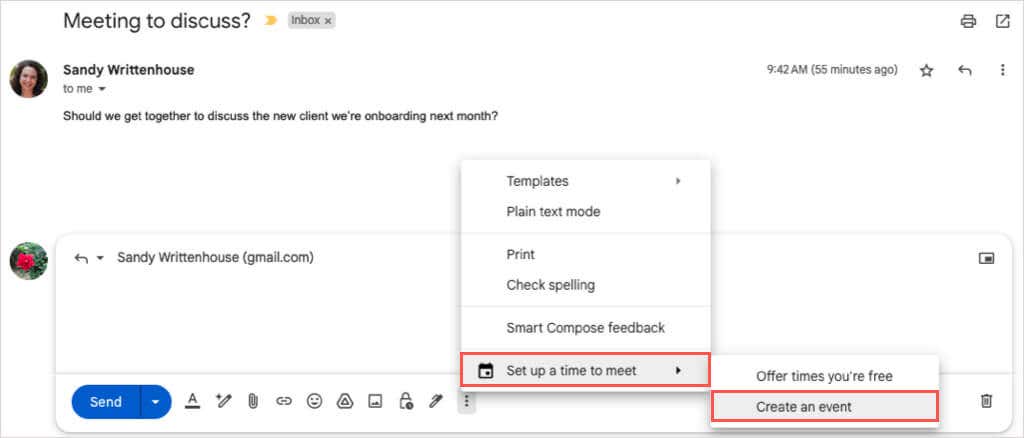
- You should then see a new event window on the right side of Gmail. If you’re replying to an email with the event, you’ll see the title as the email subject and the sender as a guest, and you can edit both. For a new message, create the event as you normally would with a title, the date and time, and the guests.
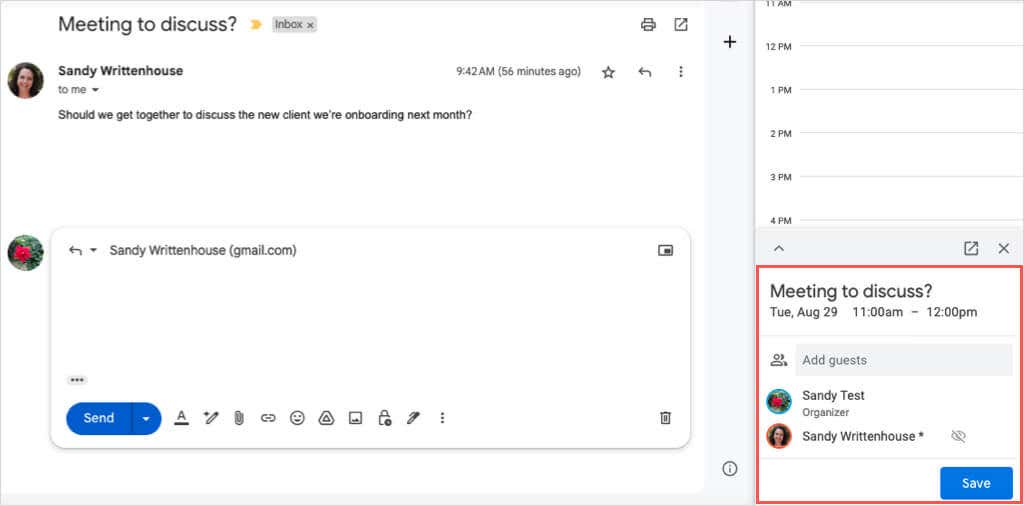
- When you finish adding the event details, select Save at the bottom. If prompted to send the invitation email to the guest, choose Send or Don’t send per your preference.
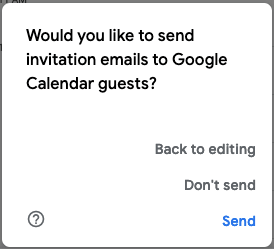
- Whether you choose Send or Don’t send above, the invitation will still appear inside the email window. You can then complete the message and send it like normal.
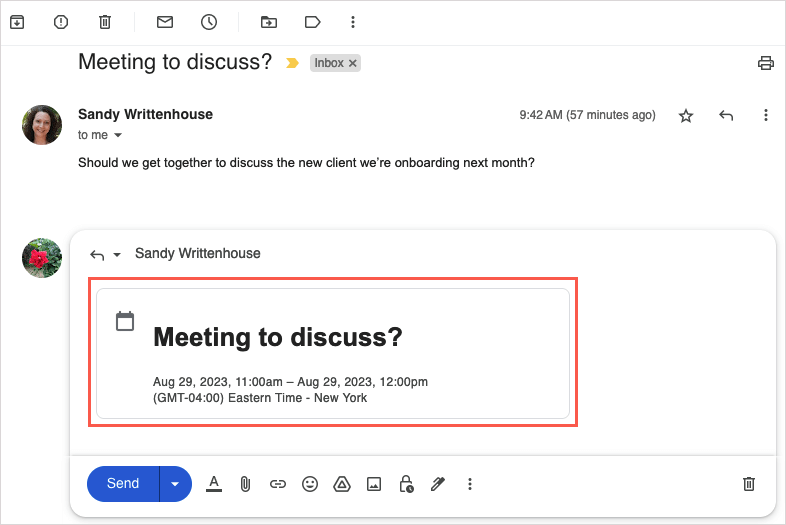
If you want to remove the event from the email, use the X in the top right corner.
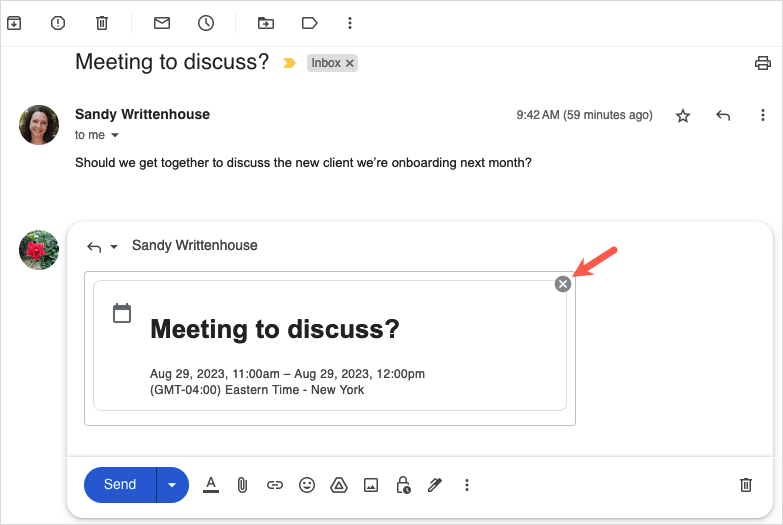
Send Available Times and Create an Event
Another handy time-saving feature for scheduling events from Gmail allows you to send times that you’re available to your recipient. They can then select a time to create the event in Google Calendar.
The feature is available to all Google Workspace customers as well as those with personal Google accounts.
To use this scheduling option, here are a few things to keep in mind:
- The feature currently only works for one-on-one meetings.
- If you include multiple recipients, only the first person to respond will become an event guest.
- You can only use the feature for your primary Google Calendar, as of this writing.
Note that Google could update these limitations at any time.
Send Your Free Times
You can send selected times to your recipient in a new email, reply, or forward the same way.
- Select the Calendar icon or three vertical dots at the bottom of the email window. Move to Set up a time to meet and pick Offer times you’re free.
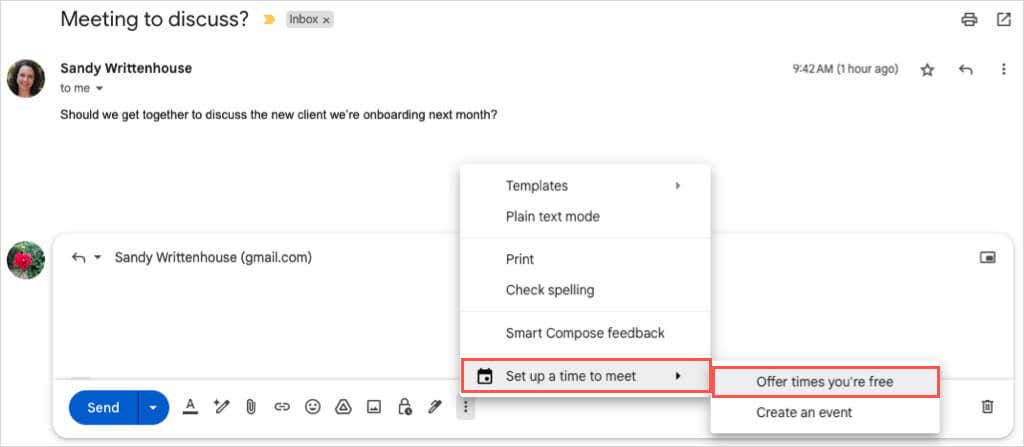
- You’ll see Google Calendar open in a sidebar on the right. At the bottom of the sidebar, use the first drop-down menu to pick a duration for your availability.
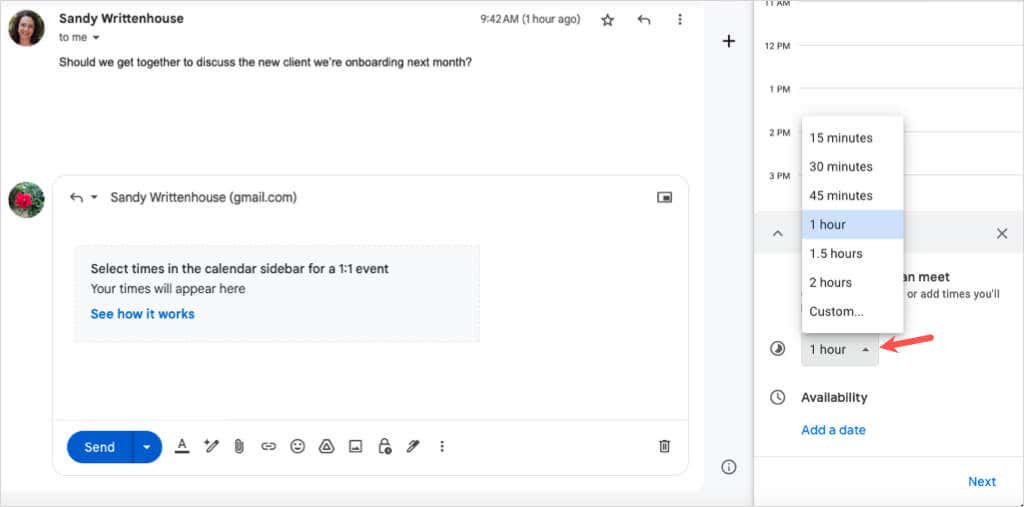
- Choose Add a date and select the date from the pop-up calendar.
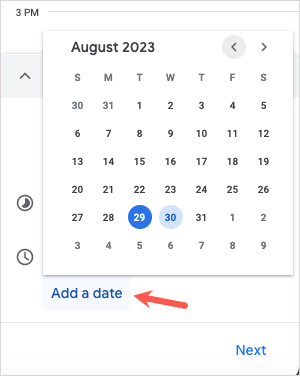
- Pick the start and end times for the date you selected.
- To add another timeframe for the same date, use the plus sign to the right.
- To add availability for another date and time, select Add a date.
- When you finish, choose Next at the bottom.
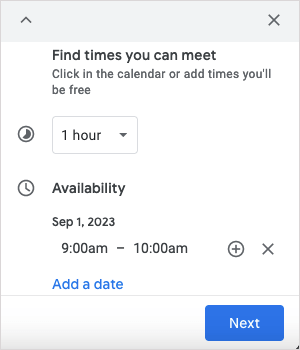
- On the subsequent screen, add or edit the Event title and Event duration per your preference. You can also adjust or add more dates and times if needed.
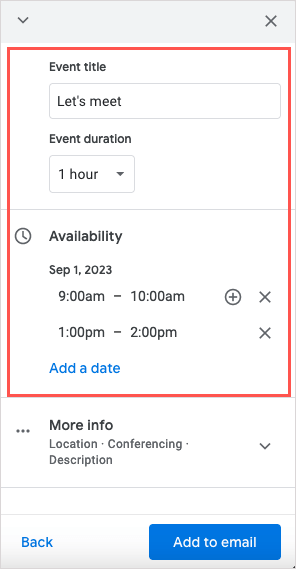
- To add a location or conferencing details, expand More Info and enter the information.
- When you’re ready, select Add to email at the bottom of the sidebar.
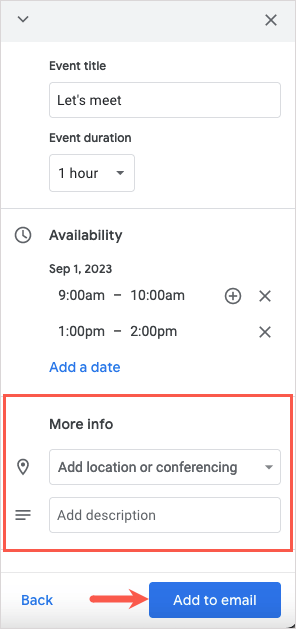
- You’ll then see the Proposed Times box within the Gmail message body. Simply complete your email and send it on its way.
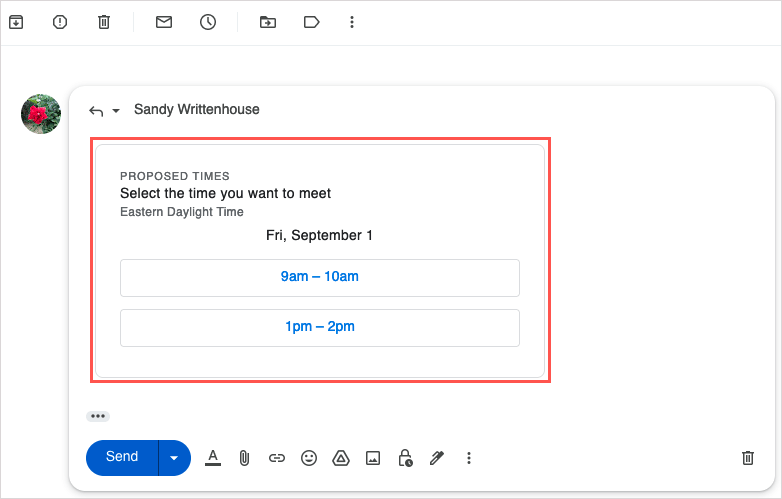
Create the Event
After you follow the above steps to send available times to your recipient, they can select one of the date and time slots in the email to accept and schedule the event.
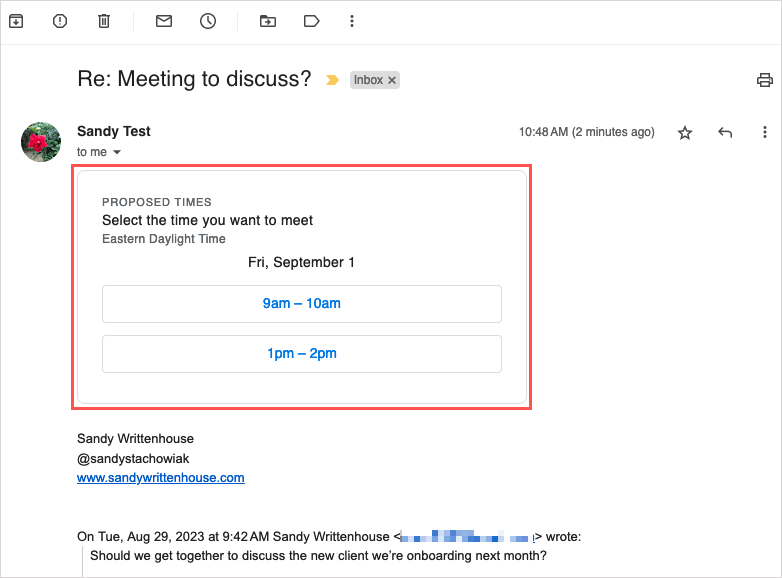
They’ll then see a pop-up message asking for their name and email address. They then select Confirm.
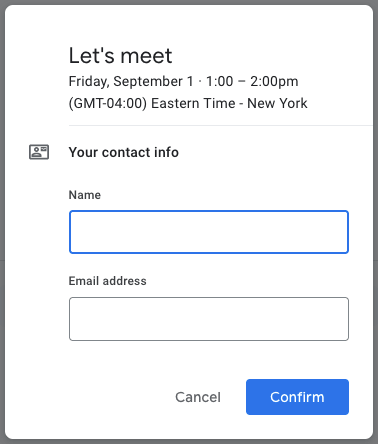
They’ll receive a confirmation message with the date and time, and you’ll get an email letting you know.
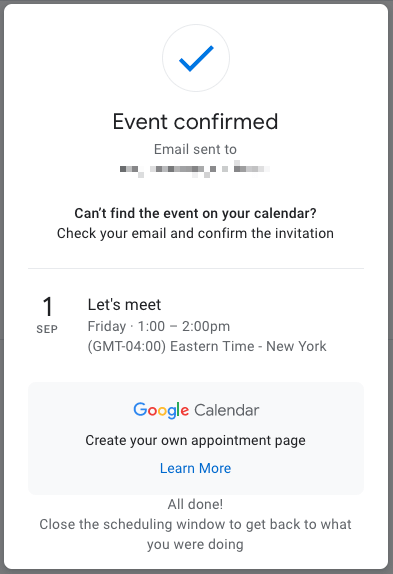
To accept the time they selected and save the event, select Yes. Alternatively, choose No to decline or Maybe if you’re unsure.
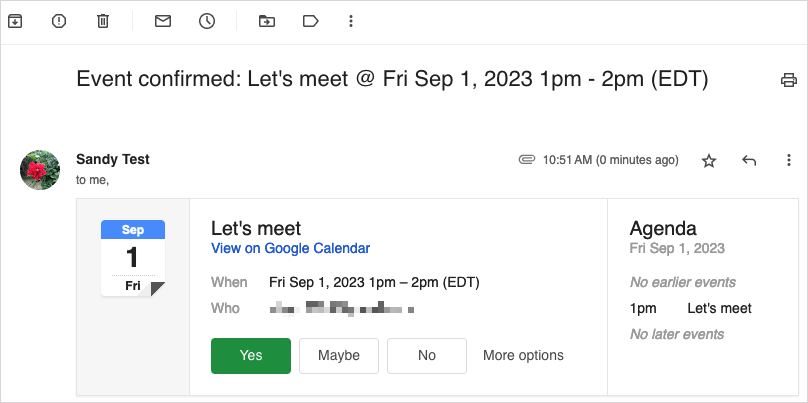
If you accept, you’ll see the event pop open in Google Calendar, saved and confirmed.
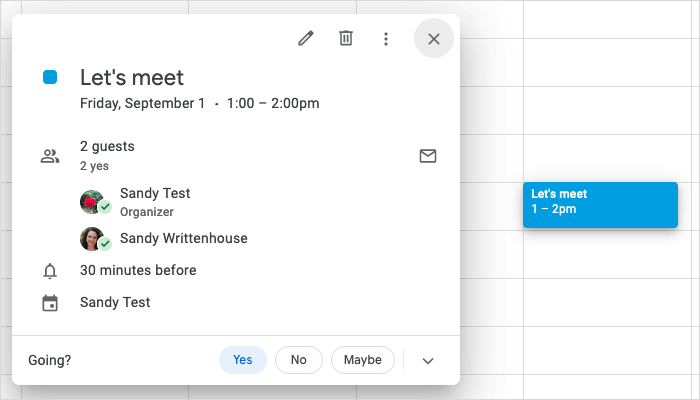
Gmail Makes Scheduling Simple
Whether you create your event from an email you’re composing or reply to a recipient with your available times, the integration with Gmail and Google Calendar makes scheduling a breeze.
For more, look at these pro tips for using Google Calendar.
