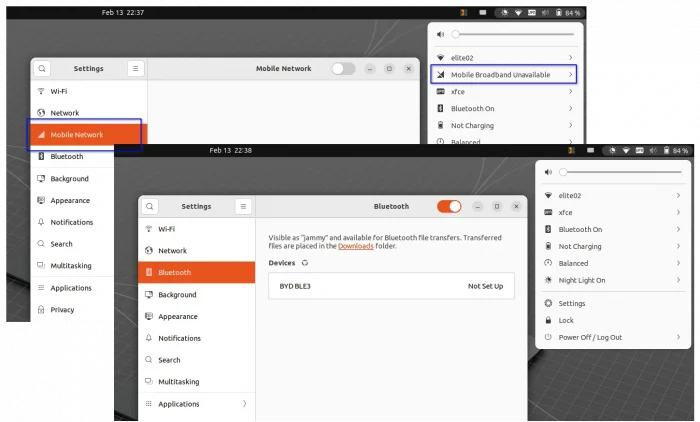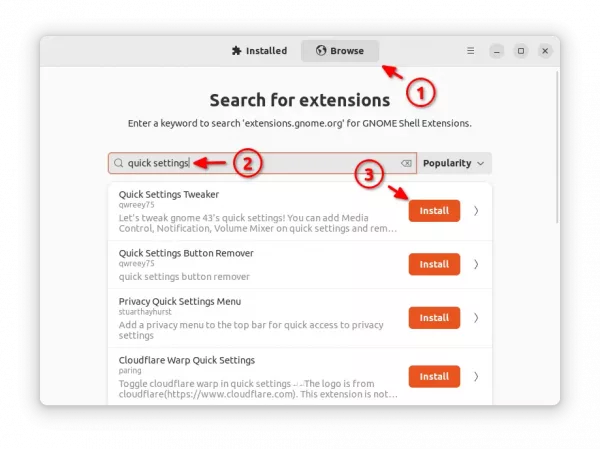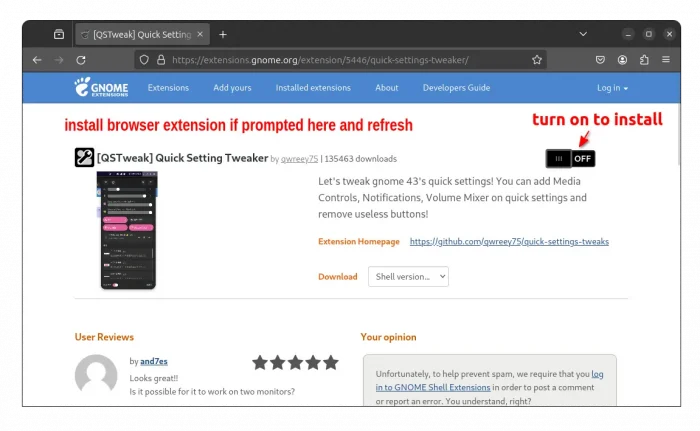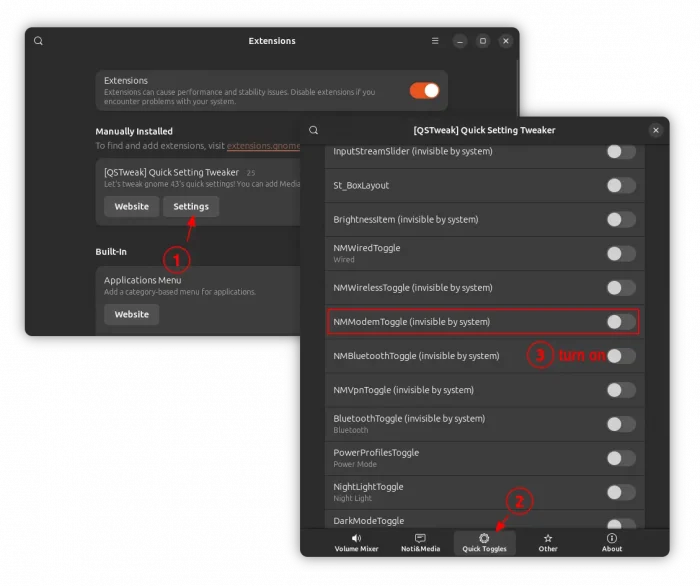This simple tutorial shows how to get rid of the “Mobile Broadband” menu option from the upper right system status menu in GNOME Desktop.
GNOME, the default desktop in Ubuntu and Fedora Workstation, has built-in support for mobile broadband. If your computer (usually laptop) has a built-in SIM card slot, then it will show you the “Mobile Network” page in Settings and “Mobile Broadband” option in upper right menu.
For those who rarely use this feature, the option is useless but makes the menu longer. So, it’s a good choice to completely disable it!
Option 1: Disable ModemManager service
Most Linux uses ModemManager as default mobile broadband management system, to control WWAN (2G/3G/4G/5G) devices and connections. Simply disable the service will also get rid of the corresponding menu options in GNOME Desktop.
1. To do the job, just open terminal (for Ubuntu, press Ctrl+Alt+T) and run command:
systemctl stop ModemManager.service
This command stops the service and removes the menu option immediately, but only works until reboot.
2. To permanently disable the service, so it won’t restart in next boot, use command:
systemctl disable ModemManager.service
For choice, you may combine the 2 commands into single systemctl disable --now ModemManager.service command, which disables the service and stops it immediately.
If you also rarely use bluetooth, you may disable it by running commands:
systemctl stop bluetooth.service
systemctl disable bluetooth.service
The disable action does not work for me, due to following error output:
Synchronizing state of bluetooth.service with SysV service script with /lib/systemd/systemd-sysv-install.
Executing: /lib/systemd/systemd-sysv-install disable bluetooth
update-rc.d: error: Permission denied
In the case, you may run systemctl mask bluetooth.service to mask the service, so it impossible to load again until un-mask.
In addition, you may run command to list all the enabled systemd services:
systemctl list-unit-files --type=service --state=enabled
Then disable any service that you don’t need (do it carefully, you must know what you’re going to do). For example, disable power-profiles-daemon.service if you use another power management tool.
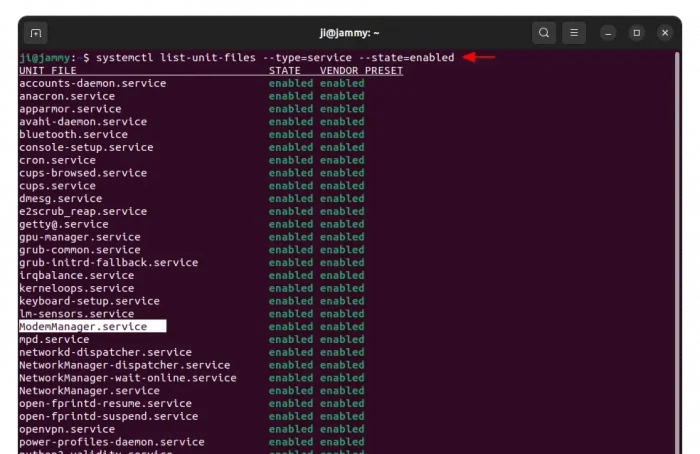
Re-enable the service
If you changed your mind, then simply run the 2 commands below one by one to re-enable the service:
systemctl enable ModemManager.service
systemctl start ModemManager.service
Or, run the single command systemctl enable --now ModemManager.service instead! For the masked service, you need to unmask it first via systemctl unmask service_name.service.
Option 2: Disable menu option using Gnome Shell Extension
Since GNOME 43, meaning Ubuntu 23.10+, Debian 12, Fedora 37 and higher, there’s a Gnome Shell extension to manage the options in upper right menu (aka Quick Settings).
Ubuntu users can firstly search for and install “Gnome Extension Manager” from App Center. Then use the tool to search & install ‘Quick Settings Tweaker‘ extension.
Due to bug, you may need to switch ‘Popularity’ filter to another (such as Recent) to make the extension visible.
Or, go to the extension page in web browser, then use the ON/OFF switch to install. If you don’t see the toggle switch, click the link in the page to install browser extension and refresh.
Finally, launch either GNOME Extensions app or Extension Manager (both available in Gnome Software, Ubuntu Software). Click the settings button for “Quick Setting Tweaker” extension. Navigate to “Quick Toggles” tab, and turn on any toggle switch to hide from upper right menu.
For the Mobile Broadband menu option, just turn on “NMModemToggle” option to hide it.