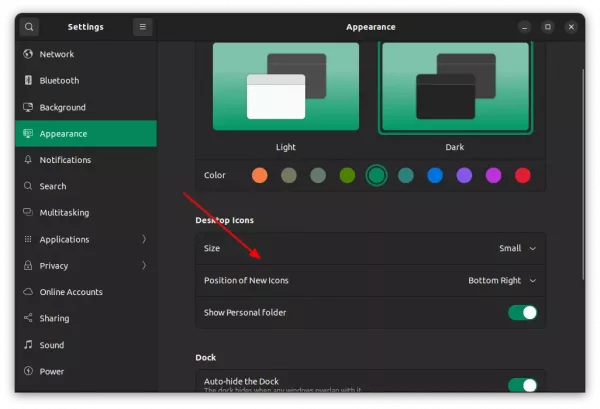Ubuntu 22.04 finally merged desktop icon settings into System Settings (Gnome Control Center). However, it only provides few options to toggle display ‘Home’ folder, change icon size and new icon position.
By right-clicking on desktop and select ‘Desktop Icons Settings’ from pop-up menu, it will bring up the ‘Appearance‘ settings page as the picture below shows:
Ubuntu 22.04 only provides few Desktop Icons options
What if you want to show the trash can, removable devices (e.g., USB drive) on desktop? They are hidden settings! Here I’m going to show you how to configure them in Ubuntu 22.04.
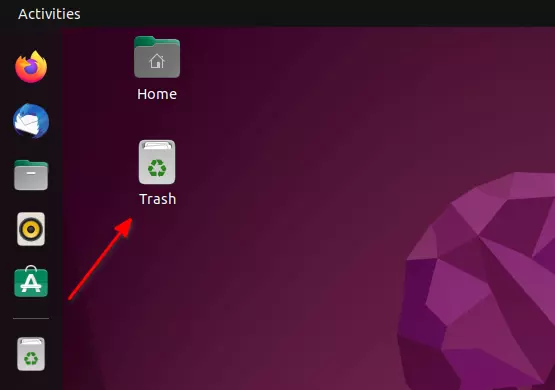
Single Command to Toggle Display Trash Icon on Desktop
The gsettings command is always the most efficient way to configure hidden settings in Ubuntu.
If you’re OK with Linux commands, press Ctrl+Alt+T on keyboard to open terminal and paste the command below into it.
gsettings set org.gnome.shell.extensions.ding show-trash true
By hitting enter, you should see the trash can desktop icon immediately!
To hide the icon again, simply run the command below to reset the key:
gsettings reset org.gnome.shell.extensions.ding show-trash
In addition, you may hide the Trash icon from left dock via command:
gsettings set org.gnome.shell.extensions.dash-to-dock show-trash false
Use Dconf Editor to toggle display Trash icon & more Desktop Icons Settings:
The ‘Dconf Editor‘ tool provides a graphical interface to configure these hidden settings in Ubuntu.
1.) Firstly, search for and install Dconf Editor in Ubuntu Software.
Ubuntu Software always sucks! It does not launch in my case at the moment of writing this tutorial. So, there’s no screenshot for it.
You may also run the command below in terminal to install the ‘Dconf Editor’ tool.
sudo apt install dconf-editor
2.) Search for and launch the tool from ‘Activities’ overview screen:

3.) When the app opens, navigate to org/gnome/shell/extensions/ding. Scroll down, and you’ll see the on/off switch for the ‘show-trash’ key, as well as many other settings for desktop icons.
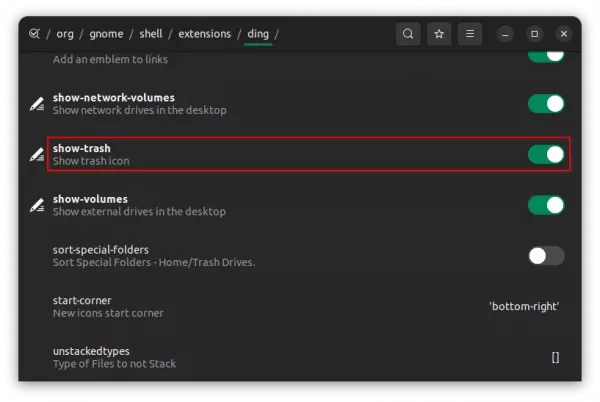
That’s all. Enjoy!