On Windows 11, the narrator is a built-in screen reader. It is most useful for people who are visually impaired and would read out text from buttons, the screen and other controls. With these audio cues, users may navigate the Windows interface. However, some users have said Narrator won’t turn off on Windows 11.
This is very inconvenient because you keep hearing the audio even when you do not want to. Let us show you some of the best ways of resolving this problem on your device.
1. Disable Narrator from the Control Panel
Before trying any complex fixes, make sure that you have properly disabled Narrator from the computer’s Control Panel. You may follow the steps below.
Step 1: Press the Taskbar’s magnifying lens, type control and click Control Panel.
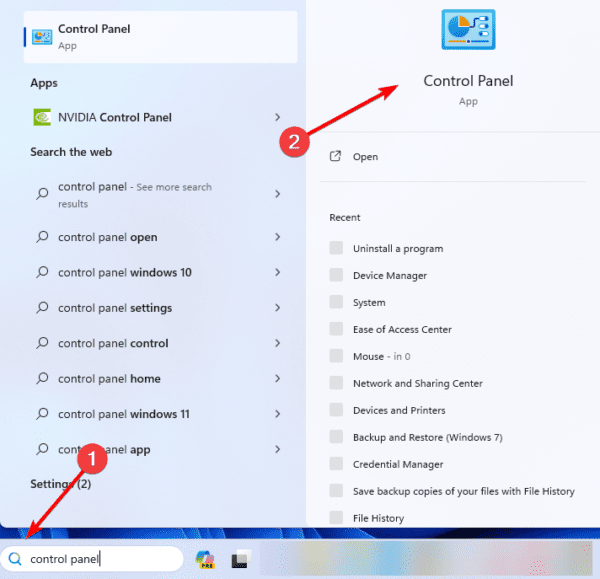
Step 2: type Narrator in the search box and click Use audio description for videos.
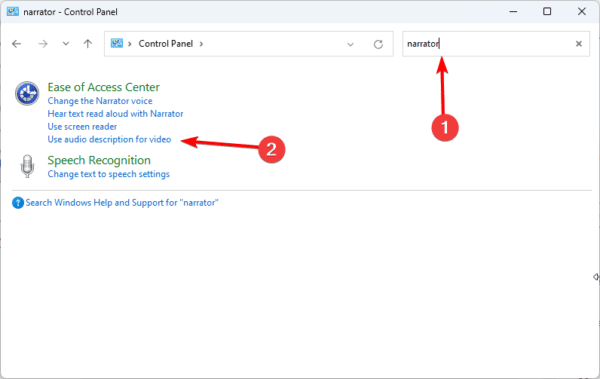
Step 3: Uncheck Turn on Narrator and Turn on Audio Description checkboxes.
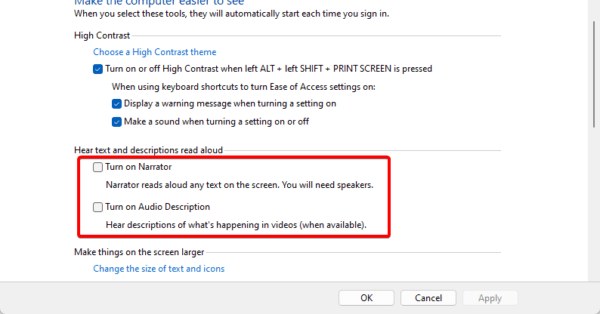
Step 4: Click Apply and OK.
2. Turn off Narrator from Settings
The settings app on Windows 11 gives access to a lot of accessibility options, and you may turn off the narrator from the Settings app. This is an alternative to solution one. Follow the steps below.
Step 1: Press Windows + I to open the Settings app.
Step 2: On the left pane, click Accessibility, then on the right, click Narrator.
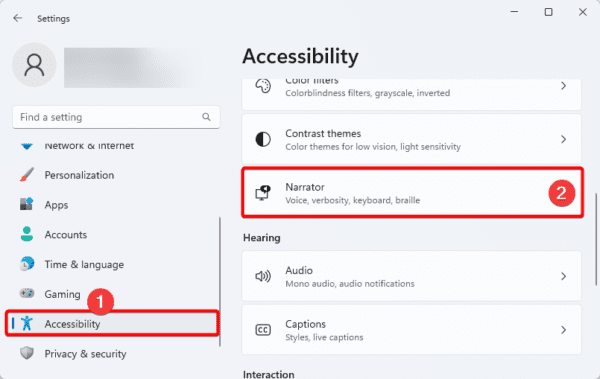
Step 3: Toggle off the Narrator switch.
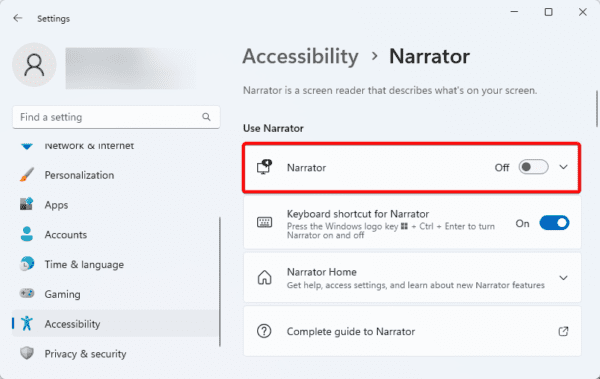
3. Rename Narrator.exe
If your computer says everything you do, then you should consider renaming the Narrator.exe file. When it is renamed, the operating system will no longer be able to access the narrator process.
Step 1: Press Windows + E to launch your File Explorer.
Step 2: Navigate to the path below:
C:WindowsSystem32
Step 3: Right-click Narrator and click Properties.
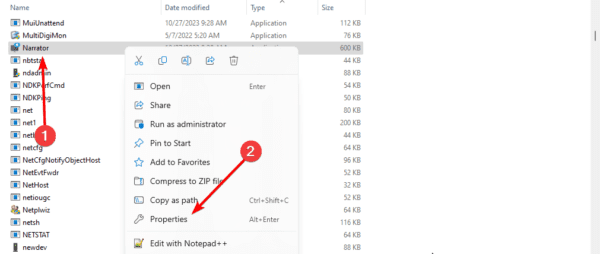
Step 4: Navigate to the Security tab, then click the Advanced button.
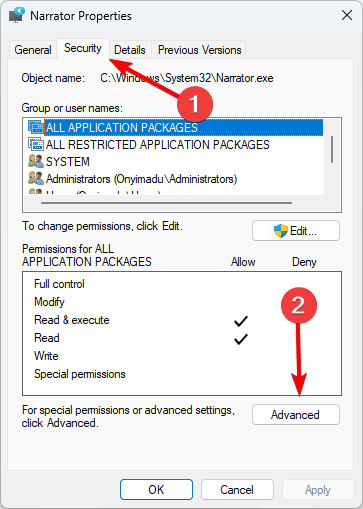
Step 5: Click Change, enter your username in the Object name text field, click Check Names and click OK.
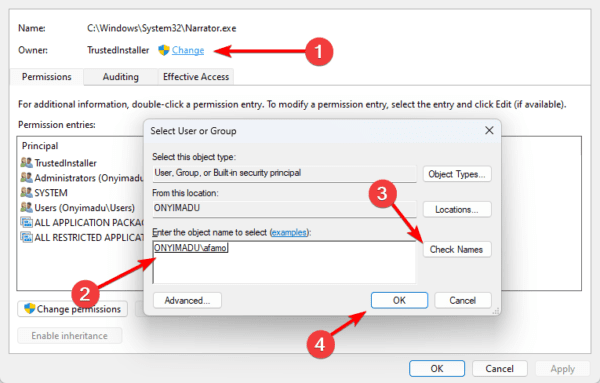
Step 6: Navigate to Security, click the edit button, and click Add in the next window.
Step 7: As you did in Step 5, enter your username in the Object name text field, click Check Names and click OK.
Step 8: To make the changes take effect, click OK after choosing your username from the list and deselecting all permissions checked. Alternatively, you might use the “Deny” option located next to each entry.
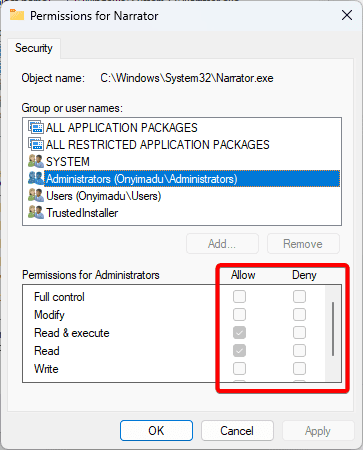
Step 9: Restart the computer.
4. Tweak Narrator Settings in the Registry
Regedit, or the Registry Editor on Windows 11, holds a hierarchical database with config settings. When the Narrator won’t turn off on Windows 11, you may tweak specific settings relating to the Windows Narrator, as shown below.
Step 1: Launch the Run dialog by pressing Windows + R.
Step 2: Type regedit and hit Enter.
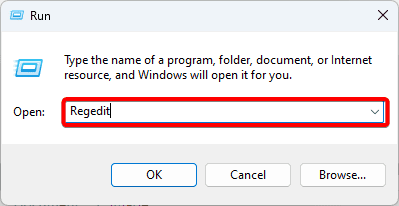
Step 3: Navigate to the path below:
HKEY_LOCAL_MACHINESOFTWAREMicrosoftWindows NTCurrentVersionImage File Execution Options
Step 4: Right-click Image File Execution Options, click New, and Key.
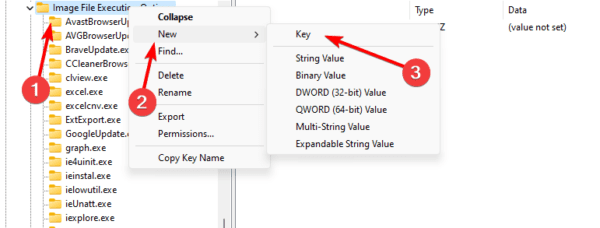
Step 5: Name the new key Narrator.exe.
Step 6: Right-click the new key, select New, and click String Value. Name the new value Debugger.
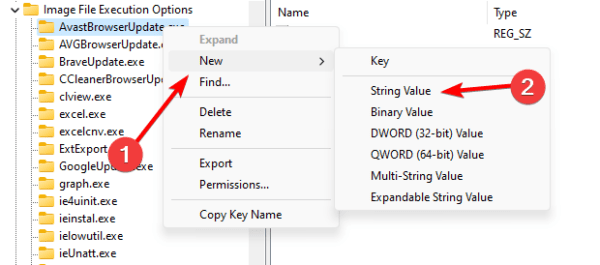
Step 7: Double-click the newly created String Value, enter %1 as the Value data, and click OK.
Step 8: Restart the device, and the issue of Narrator won’t turn off on Windows 11 should be fixed.
FAQ
1. Why is Narrator not turning off on my Windows 11 device?
There are a number of reasons why the narrator might not switch off, such as incorrect setup configurations or system problems.
2. Do I need to restart my computer after making changes to fix Narrator?
Yes, in order for the adjustments to take effect and fix the Narrator issue in Windows 11, you should restart your computer after making any changes.
Final Thoughts
That will be all for this guide. We hope you have now successfully turned off the narrator of Windows 11. We love to read questions in the comment section if you still have questions.
You may also learn other cool Narrator tricks in our related guide.
