Using a mouse on your Windows devices can be a massive productivity hack. It makes scrolling, clicking, highlighting, and other manipulations easier. However, when your mouse cursor is flickering, it ruins the user experience, and a few users have complained.
Sometimes, the flickering becomes excessive when you need to click on icons. This blinking may result from hardware malfunctions, corrupt drivers, or malware infection. Regardless of the triggers, the solutions in this guide should fix it.
1. Disable HID-compliant Touch Screen
You may notice the mouse cursor flickering if you use two monitors, especially if one is a touch screen. If so, you may have to disable the HID-complaint touch screen on the Device Manager. When enabled, it may be registering false touches, which cause the flickering.
Step 1: Right-click the Start menu and click Device Manager.

Step 2: Expand the Human Interface Device category, right-click HD-complaint touch screen, and click Disable device.

Step 3: Click Yes on the confirmation screen.

2. Update the Graphics and Pointer Device Drivers
When drivers are corrupt or outdated, you may expect related devices to malfunction. The graphics and pointer device drivers are often responsible for the flickering. You may update them using the steps below:
Step 1: Right-click the Start menu and click Device Manager.

Step 2: Expand the Display adapters category, right-click your driver, and click Update driver.

Step 3: Select Search automatically for updates, then follow the wizard to complete the process.

Step 4: Repeat steps 2 and 3 using the Mice and other pointing devices category.
3. Roll Back the Graphics and Pointer Device Drivers
As shown above, updating your drivers can fix the problem. However, there are instances when you notice the Mouse cursor flickering after an update. You should roll back the update with the steps outlined below in such cases.
Step 1: Right-click the Start menu and click Device Manager.

Step 2: Expand the Display adapters category and double-click your driver.

Step 3: Click the Driver tab and the Roll Back Driver button if it is not grayed out.

Step 4: If the mouse cursor flickering persists, perform a roll back, but this time, with the pointer device driver.
4. Run the Windows Hardware Troubleshooter
When you run the troubleshooter, it first tries to locate the best drivers for the different components on your computer, including the mouse. It will also reset the mouse settings, which may trigger the mouse cursor flickering. It also may suggest additional troubleshooting steps to take.
Step 1: Press Windows + R to open the Run dialog.
Step 2: Type cmd, then hit Ctrl + Shift + Enter to open an elevated Command Prompt.

Step 3: Type the script below and hit Enter to invoke the troubleshooter.
msdt.exe -id DeviceDiagnostic

Step 4: Click the Advanced option.

Step 5: Tick Apply repairs automatically and click Next, then follow the wizard to complete the troubleshooting.
5. Clean Boot the Computer
A clean boot is a good way of eliminating programs and processes that cause conflicts on your computer. When you clean boot, you can eliminate the factors that trigger mouse cursor flickering on Windows.
Step 1: Press Windows + R to open the Run dialog, type msconfig, and hit Enter.

Step 2: Click on the Services tab, tick the Hide all Microsoft services checkbox, and click the Disable all button.

Step 3: Click the Startup tab and click Open Task Manager.
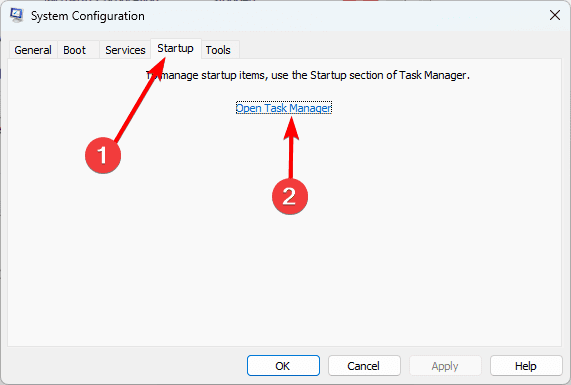
Step 4: Click on a service from the list and click the Disable button. Do this for as many services as you need to disable. Then, close the Task Manager.
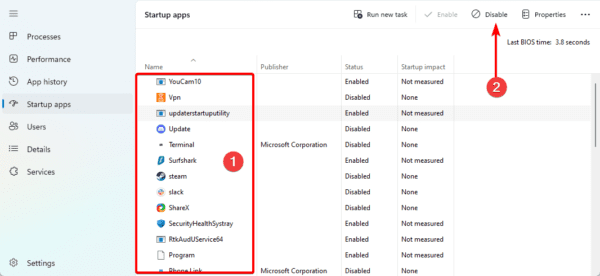
Step 5: Click Apply and OK in the msconfig Window.
Step 6: Restart your computer.
FAQ on Mouse Cursor Flickering
1. What causes cursor stutter?
Common causes of mouse stuttering or lag include corrupt or outdated mouse drivers, corrupt or outdated graphics cards, and Internet-related problems.
2. Why is my cursor misbehaving?
The mouse pointer’s erratic movements may be caused by hardware issues, driver problems, or third-party software.
Moving Past Mouse Flickering
With the easy solutions in this guide, you should have fixed the mouse flickering issue on your computer. You may also scan your computer for viruses using an efficient antivirus, since malware may trigger the problem.
