Desktop Window Manager or dwm.exe is a compositing manager Windows uses to render the graphical user interface using hardware acceleration since Windows Vista. While the Desktop Window Manager plays a major role, some users have complained about its high GPU usage.
This problem is caused by corrupted or outdated graphics drivers, issues triggered by background processes, Power Management settings, and sometimes malware. Before trying our recommended fixes, we suggest a thorough malware scan with any robust antivirus system.
1. Update Your GPU Drivers
Outdated drivers can lead to the Desktop Window Manager’s high GPU usage. Updating the graphics card driver will fix the problem if this is the case.
Step 1: Right-click on the Start menu, and choose Device Manager.

Step 2: Expand the Display adapters category, right-click on your driver, and select Update driver.

Step 2: Select Search automatically for updates.

Step 3: Follow the wizard to complete the update.
Alternatively, if you use NVIDIA graphics cards, you may try the update steps below.
Step 1: Navigate to the NVIDIA website.
Step 2: Fill out the form and click Search.

Step 3: Download the topmost driver.

Step 4: Extract the download, select NVIDIA Graphics Driver, and click Agree and Continue.

Step 5: Follow the wizard to complete the installation.
2. Reinstall Graphics Driver
Reinstalling your graphics driver replaces the outdated, old, or corrupted driver with a new, updated driver. This is a valid fix if the Desktop Window Manager’s high GPU usage is caused by driver corruption.
Step 1: Right-click on the Start menu, and choose Device Manager.

Step 2: Expand the Display adapters category, right-click on your driver, and select Uninstall device.

Step 3: Confirm your choice.
Step 4: Restart your computer and launch the Device Manager.
Step 5: Click the Scan for hardware changes icon.

3. Restore or Reset Nvidia’s Global 3D Settings
You may want to restore the defaults if you have previously changed some GPU settings. Some users may have updated settings like Preferred Refresh Rate, Low Latency Mode, Power Management Mode, Max Framerate, and Threaded Optimization to fast, affecting resource consumption.
Step 1: Right-click on your Desktop and open the NVIDIA Control Panel.

Step 2: Navigate the path below and click the Restore button at the bottom right.
3D Settings / Manage 3D settings / Global Settings

4. Disable HAGS (Hardware Accelerated GPU Scheduling)
Hardware Accelerated GPU Scheduling is a feature that can improve your graphics card’s performance and reduce latency. However, since this feature makes the computer use optimal GPU settings, it may trigger high GPU usage on your computer. So, you may disable it.
Step 1: Right-click any space on the Desktop and select Display Settings.

Step 2: Scroll to the bottom of the right pane and click Graphics.

Step 3: Click the Change default graphics settings option.

Step 4: Toggle off the button.

5. Manually Configure Graphics Preference for Individual Programs
Some programs, particularly those that interact with the Windows Explorer process, may lead to a problem where the Desktop Window Manager consumes a lot of GPU resources. These programs can cause sudden spikes in GPU usage. Additionally, several apps may be competing for GPU resources on your computer. You can set how each app uses the GPU.
Step 1: Right-click any space on the Desktop and select Display Settings.

Step 2: Scroll to the bottom of the right pane and click Graphics.

Step 3: Click the Browse button.

Step 4: Navigate to the path below, scroll down, then double-click dwm.
C:WINDOWSSystem32

Step 5: Click the Options button for Desktop Windows Manager.

Step 6: Select Power saving, tick Don’t use optimizations for windowed games, and click the Save button.

5. Disable Fast startup
On Windows 11, the fast startup will make your device boot faster by hibernating the kernel and some drivers. However, dwm may need a complete shutdown, so disabling fast startup becomes an effective fix.
Step 1: Press Windows + R, type control, and hit Enter to open the Control Panel.

Step 2: Change View by to Large icons and click Power Options.

Step 3: Click Choose what the power button does on the left pane.

Step 4: Select Change settings that are currently available.

Step 5: Uncheck Turn on fast startup (recommended), then click Save changes.

Step 6: Restart your computer and see if it fixes the Desktop Window Manager high GPU usage.
6. Perform a Clean Boot
A clean bot will start the computer with limited drivers and services. This effective troubleshooting technique may help you pinpoint what causes the Desktop Window Manager high GPU usage.
Step 1: Press Windows + R to open the Run dialog, type msconfig, and hit Enter.

Step 2: Click on the Services tab, tick the Hide all Microsoft services checkbox, and click the Disable all button.
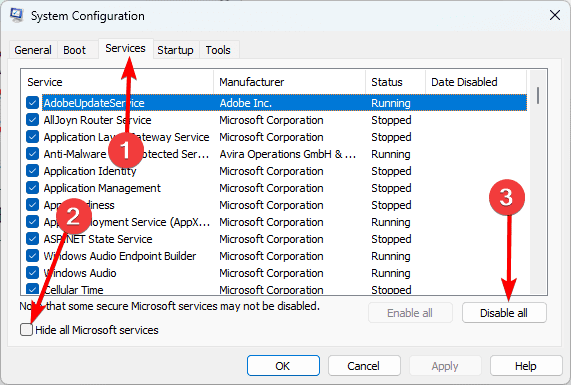
Step 3: Click the Startup tab and click Open Task Manager.
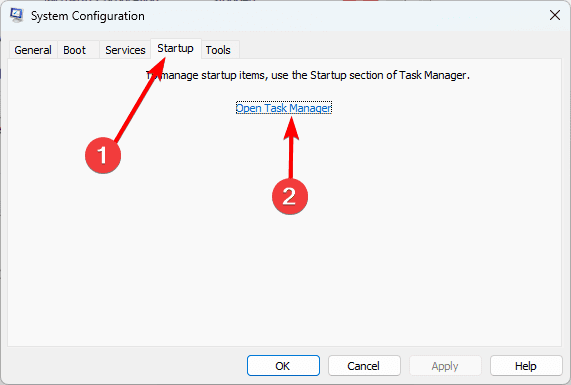
Step 4: Click on a service from the list and click the Disable button. Do this for as many services as you need to disable. Then, close the Task Manager.
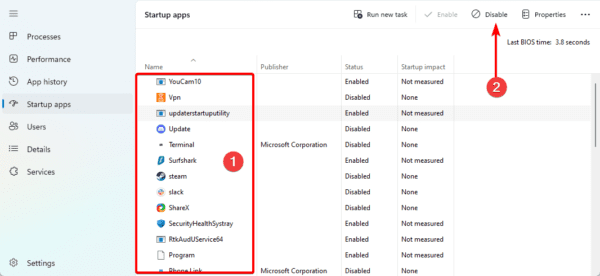
Step 5: Click Apply and OK in the msconfig Window.
Step 6: Restart your computer.
FAQ on Desktop Window Manager High GPU Usage
1. Why is my desktop Windows Manager using so much GPU?
Corrupted or outdated graphics drivers, background processes, Power Management settings, and malware can trigger the problem.
2. Can I stop desktop Windows Manager?
Yes, you can stop this utility from the Services app of your Windows devices.
3. What is the function of Desktop Window Manager?
Desktop Window Manager enables hardware acceleration for Windows’ graphical user interface.
Back to Regular GPU Consumption
If you have followed the steps in this guide, you should be back to regular GPU consumption. The solutions in this guide are not written in any particular order, and we recommend trying what seems most practical.
