Wine, the popular software for running Windows apps on Linux, macOS & BSD, released new development version 7.12 a day ago.
The new Wine 7.12 features theming support for Qt5 applications, bundled vkd3d upgraded to version 1.4, QWORD support in registry tools, and improved effect support in Direct2D.
As usual, there are various bug-fixes. And, this release includes fixes for Star Citizen, Total War: Shogun 2, Argentum 20 RPG Launcher, MetaTrader4, and more. See the release note for details.
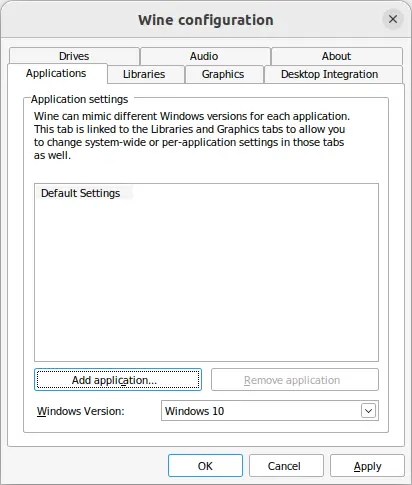
Wine Configuration dialog
How to Install Wine 7.12 in Ubuntu:
Wine has an official apt repository that has made the package for Ubuntu 18.04, Ubuntu 20.04, Ubuntu 22.04, as well as Linux Mint, Pop! OS, etc that based on the Ubuntu.
1. Firstly, open terminal by either pressing Ctrl+Alt+T shortcut key on keyboard, or searching from start menu.

2. When terminal opens, run the command below to enable 32-bit and https source support in case you don’t have them:
sudo dpkg --add-architecture i386 && sudo apt install apt-transport-https
3. Download & install the keyring:
wget -O - https://dl.winehq.org/wine-builds/winehq.key | gpg --dearmor | sudo tee /usr/share/keyrings/winehq-archive.key
Type user password and hit Enter if the command stuck with blinking cursor. And, it will output un-readable text as the picture shows
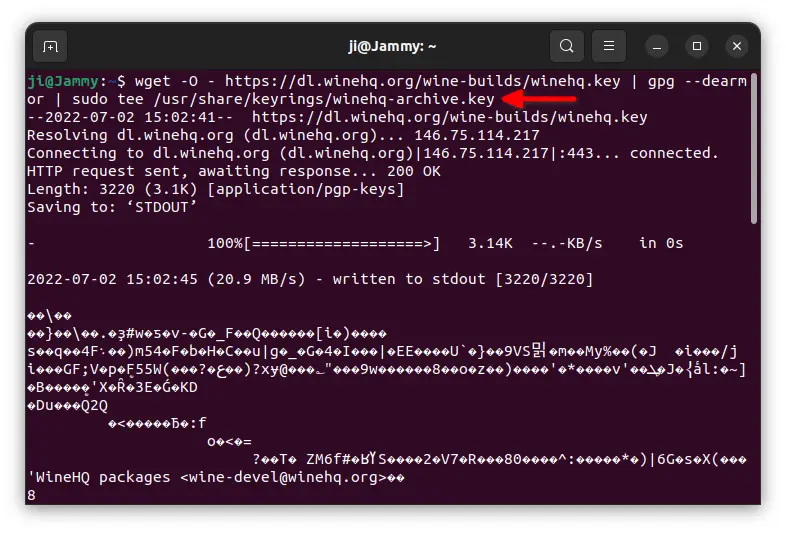
4. Then, setup the apt repository by downloading the file from winehq website and mv to ‘/etc/apt/sources.list.d’ directory. This can be done via single command below:
wget -O - https://dl.winehq.org/wine-builds/ubuntu/dists/$(lsb_release -sc)/winehq-$(lsb_release -sc).sources | sudo tee /etc/apt/sources.list.d/winehq-$(lsb_release -sc).sources
NOTE: for Linux Mint and other Ubuntu based system, you have to replace $(lsb_release -sc) with Ubuntu codename (e.g., jammy, focal, bionic) that your system is based on.
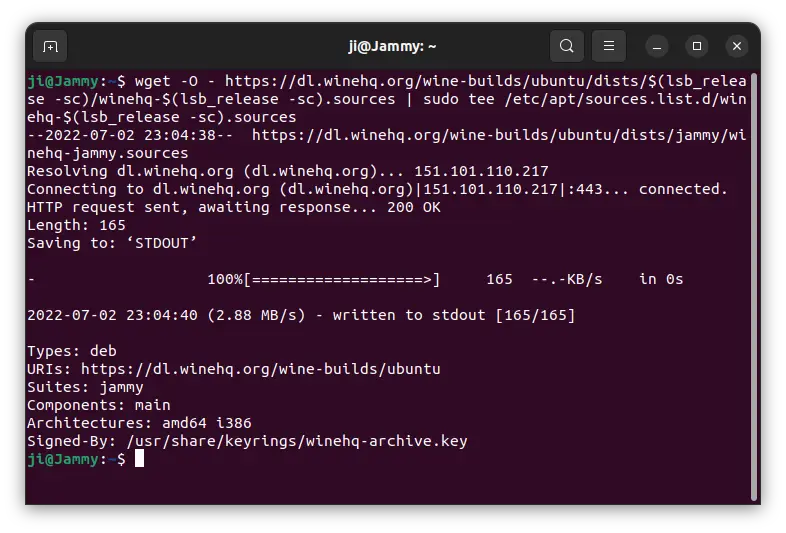
5. Finally, update cache and install wine 7.12 via command:
sudo apt update
sudo apt install winehq-devel
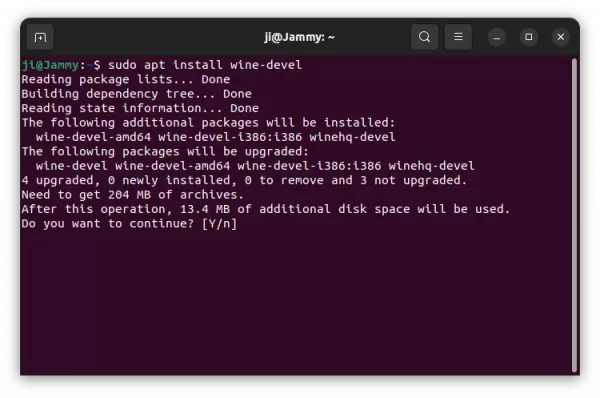
6. After installation, run the command below to open configuration dialog, and install missing modules if asks.
winecfg
7. Finally, you can right-click on your EXE file and choose “Open With Wine Windows Program Loader” to start installing your Windows app. If installed successfully, you’ll be able to launch it like normal apps by searching from ‘Activities’ overview or app grid.
How to Remove Wine 7.12
To remove the package, open terminal and run command:
sudo apt remove --autoremove winehq-devel
To remove the apt repository, simply remove the source file by running command in terminal:
sudo rm /etc/apt/sources.list.d/winehq*.sources

